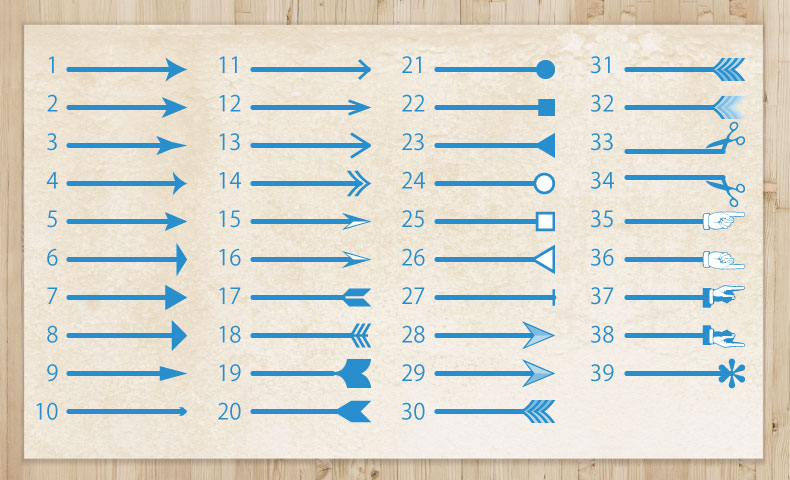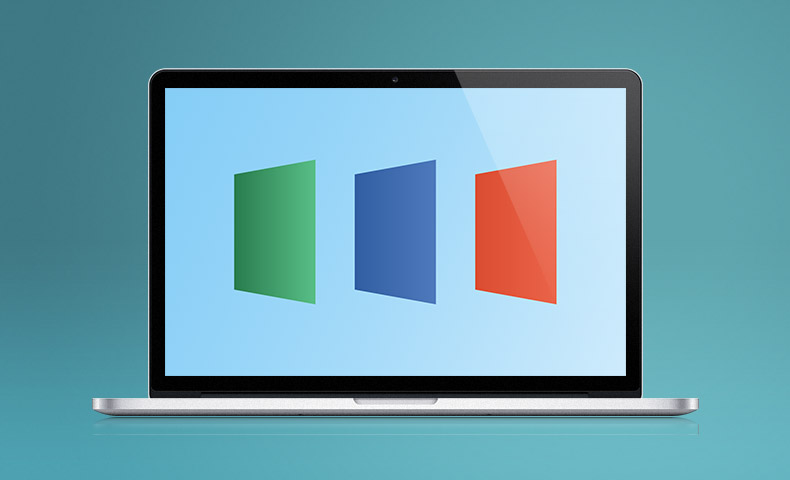CotEditorは、文章を書くのに最強の部類に入るテキストエディタです。
多くのMacユーザーから愛されています。
このエディタは、動作が軽くて、使いやすいのが特長です。
この記事では、CotEditorのインストールから、便利な機能の使い方を説明します。
そして競合する「代替えアプリ」も紹介します。
CotEditorの発音は一般的には「コットエディタ」です。
たまに「コートエディタ」と呼ぶ人も現れます。
インストール方法
CotEditorは、以下の公式サイトからインストールできます。

とりあえずApp Storeからインストールしましょう。
macOS Sierraに対応しています。
安定性向上などのアップデートが頻繁に行われているので、App Storeを使った方が安心です。
ちなみにApp Store版と、ダウンロード版で、中身の違いはありません。
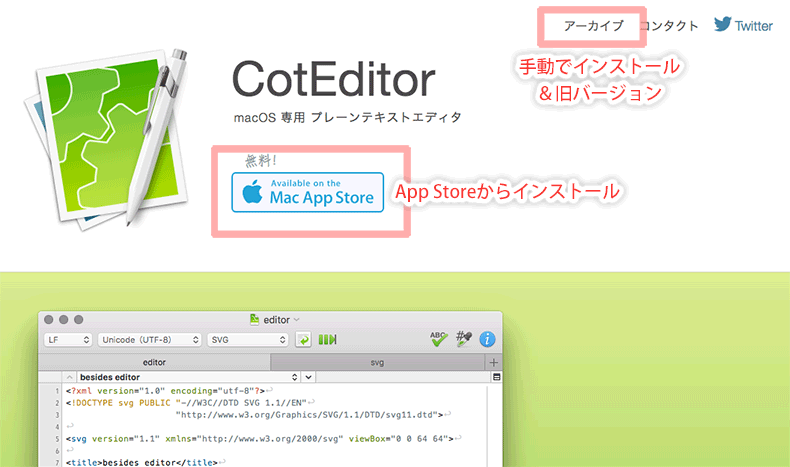
右上のアーカイブからでもダウンロードできます
CotEditorのおすすめ機能
CotEditorには、様々な便利機能があります。
その中でも、特にオススメの機能を紹介します。
便利な分割機能
CotEditorには、分割機能があります。
これはブログを書くときに便利です。
赤丸をクリックするだけです。
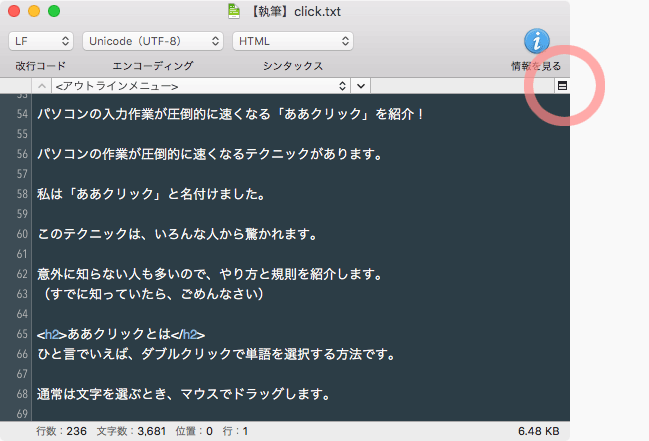
この機能は、ひとつのファイルで画面を分割します。
書きながら、別の場所を見ることができます。
コピー・ペーストなどに便利な機能です。
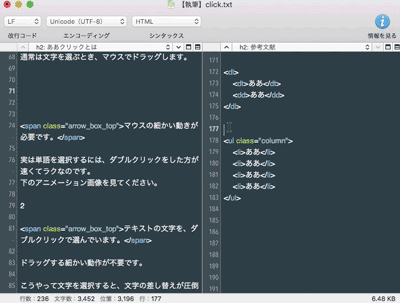
アウトライン機能
アウトライン機能は、目次に近い機能です。
ブログの記事を書くのに便利です。
文章量が多くなったとき、任意の場所に飛ぶことができます。
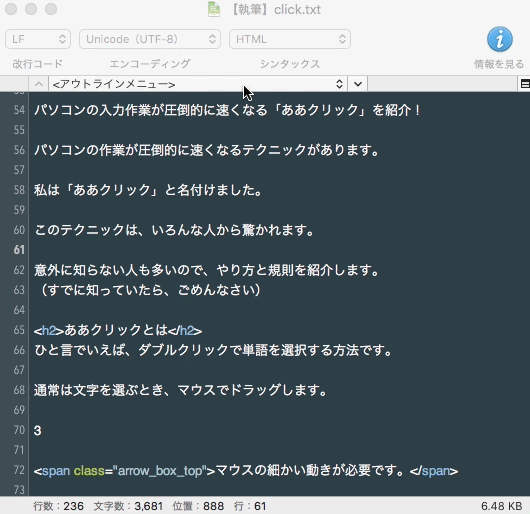
見出しを登録すれば、各見出しにジャンプできます。
(HTMLは、最初から見出しタグが登録されています)
アウトライン機能の使い方
アウトライン機能の使い方を説明します。
新しく「・(中黒)」で始まる見出しを追加しましょう。
メニューからCotEditor>環境設定を選択。
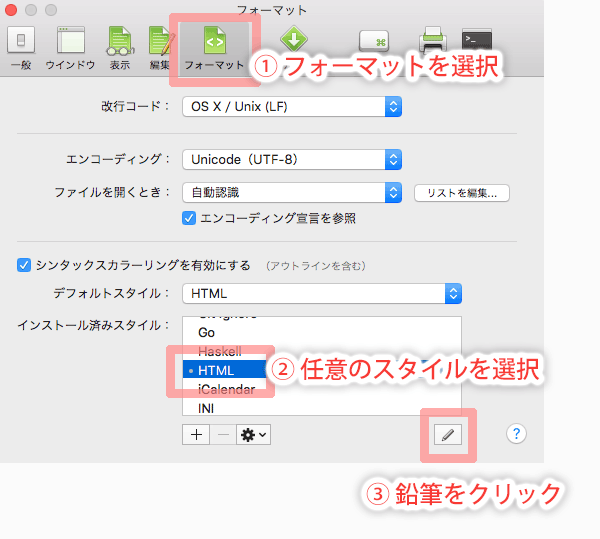
鉛筆をクリックしたら以下の画面になります。
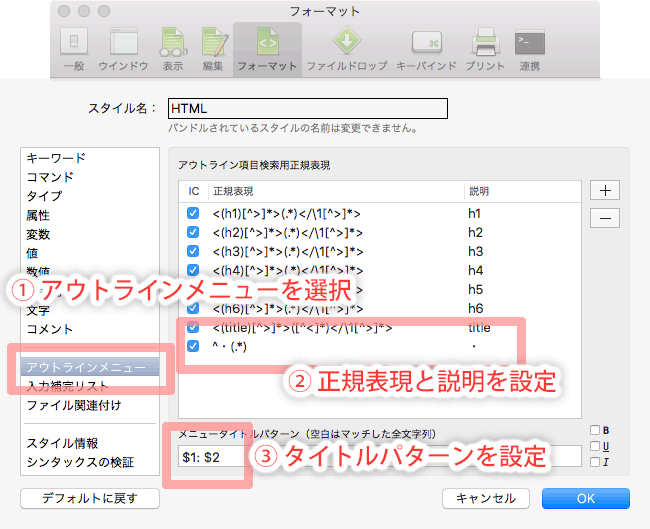
ちょっと難しいのですが、正規表現で書かないといけません。
とりあえず以下を正規表現の欄に入力しましょう。
^・(.*)「・」は自由に変えることができます。
説明文に「・」を入力します。
メニュータイトルパターンは、他と同じ「$1: $2」にします。
$1: $2OKを押せば完了です。
これで「・(中黒)」で始まる見出しをアウトラインに登録できます。
正規表現をもっと知りたい方は、こちらのサイトが初心者向けで分かりやすいです。
全角・半角&ひらがな・カタカナ変換
仕事で使うのに便利なのが、変換機能です。
全角と半角、カタカナと平仮名を一発で変換してくれます。
メニューのテキスト>変換から行います。
もうちょっと細かい変換が必要な場合は、mi(ミミカキエディット)をお使いください。
自動バックアップ
CotEditorは、強力な自動バックアップ機能があります。
アプリが落ちてしまっても、落ちる直前の状態で再開できます。
私がWordPressのエディタを使わない理由のひとつです。
スキンの変更
CotEditorは画面の色を変えることができます。
スキンと呼ばれる機能です。
メニューの環境設定>表示から行います。
通常は白い画面ですが、私はダーク調の画面にしています。
スキン名は「Pulse」 です。
ダーク調にすると、目の疲れを防止できます。
しかし白い画面の方が、集中力に有利です。
CotEditorが不安定で落ちるときは?
私はEl CapitanのOSでCotEditorを使っているのですが、とにかくアプリが落ちます。
何度か最新バージョンに更新しているのですが、私の環境の問題なのか、すぐに落ちてしまいます。
CotEditorは落ちる直前までデータが保存されるので、「再度開く」を選択すると復帰できます。
しかし効率が悪いので何とかしたいところです。
そこで旧バージョンをインストールして運用する方法を紹介します。
旧バージョンで落ちなくなった
私の環境では、古いバージョンを使用することで落ちなくなりました。
旧バージョンのCotEditorは、公式サイトのアーカイブページからダウンロードできます。

対応システムにEl CapitanのOSが書いてないのですが、CotEditor 2.5.7のバージョンが使えます。
とにかくCotEditorじゃないとダメという方は、CotEditor 2.5.7で運用するのがオススメです。
古いバージョンについて
CotEditorはバージョン2.xから使い勝手が劇的に向上しています。
それなのに動作は軽量のままです。
特にメニューのテキスト変換から、全角・半角英数に変換したり、カタカナ・ひらがな変換の機能が重宝します。
また、大文字・小文字変換や、行の入れ替えもできるようになっています。
バージョン1.xでは、このあたりの機能はありませんでした。
私がそうでしたが、古いバージョンのまま使われている方は、新しいバージョンを試すことで、より快適な環境が得られるでしょう。
おすすめの代替えアプリ
文章を書く用途であれば、他のテキストエディタを使う理由はありません。
それぐらいCotEditorは、軽量で優れたアプリです。
CotEditorを使っていて、頻繁に落ちる問題が旧バージョンでも解決されない場合、やはり代替えアプリしかありません。
そこでMacで使える定番アプリから、意外なものまで紹介していきます。
意外に有力候補! Xcode
Xcode(エックスコード)は、Apple純正のアプリ開発向けのエディタです。
主にiPhoneアプリの開発によく使われます。
WEBの仕事をしている人は、iOSのシミュレータとしてWEB画面の確認に使うのでインストール必須です。

実はこのエディタ、CotEditorの替わりでピックアップされることは、ほとんどありません。
それもそのはずで、アプリのサイズが5GBほどあります。
使わないなら入れない方が良いのですが、iOSのシミュレータやアプリ開発で少しでも使うならば、テキストエディタの代替えに使えます。
異常に軽快な動作
どういうわけか、Xcodeは他のエディタと比べても突出した速さです。
私の実感ですが、CotEditorよりもわずかに速いと感じています。
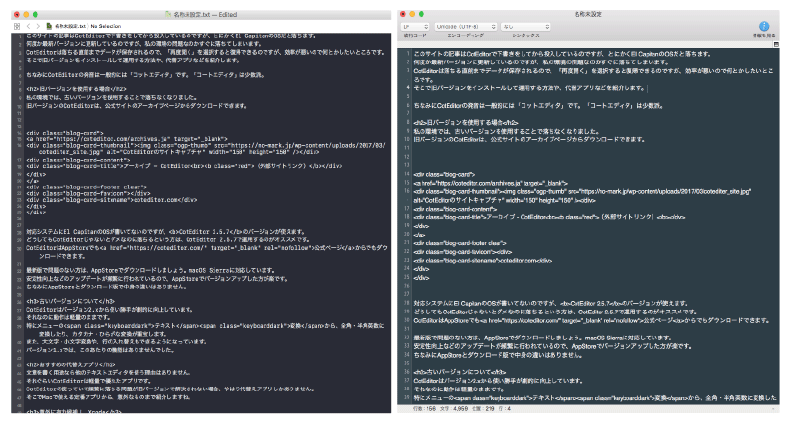
左がXcodeのCvic、右がCotEditorのPulseというスキンです。
文字数が多いサーバーのエラーログなどは、CotEditor含め他のエディタで開くと時間が掛かるのですが、このXcodeは一瞬で開くことができます。
文章を打つのも本当に軽快で気持ちがよいです。
個人的には、背景色を選ぶスキンが豊富で、ちょうど良い色があったのも気に入っているポイントです。
私としてはCotEditorのスキンはちょっと色が濃いか、薄いかの両極端で気になります。
さすがApple純正、見た目が良い上に操作も軽快かつ快適です。
速いだけでデメリットも多いXcode
とにかく軽快なXcodeですが、アプリのサイズが5GBと大きい以外にもデメリットが多すぎます。
まず日本語に対応していません。日本語化も2017年3月の現在で不可です。
Xcodeはアプリの開発に特化したアプリなので、文章を書く目的には特化されていません。
全体的に初心者向きではなく、設定などの習得に時間も掛かります。
個人的には、CotEditorにはある文字数をカウントする機能が欲しかったです。
(CotEditorの文字数カウントはcommand+i)
また、拡張子を「.txt」にしてしまうと、HTMLタグの色が付いてくれません。
私は記事をHTMLで書いているので、ちょっとしたデメリットです。
定番のmi
miは、Macの定番テキストエディタです。
もともとはミミカキエディットという名前でした。
「miかCotEditorか」と言われるぐらい定番のアプリで、CotEditor同様にシンプルなテキストエディタです。
昔から文字変換が充実していたので、プログラム作業から文章を書く用途まで幅広く使われていました。
miのメリットやデメリットに触れておきます。
CotEditorにない機能が多いので、両方ダウンロードして使い分けるのが良いでしょう。
文字変換が充実
miは以下のように文字変換が大変充実しています。
- 小文字→大文字
- 大文字→小文字
- 半角カナ→全角カナ
- 全角カナ→半角カナ
- 半角英数→全角英数
- 全角英数→半角英数
- 半角英数記号→全角英数記号
- 全角英数記号→半角英数記号
- 半角スペース→全角スペース
- 全角スペース→半角スペース
- 全角カナ→全角かな
- 半角かな→全角カナ
ただしスペースの変換などは通常の検索・置き換えで可能ですね。
対してCotEditorは以下のように少ないです。
- 全角英数にする
- 半角英数にする
- ひらがなをカタカナにする
- カタカナをひらがなにする
非常に多機能
この記事で多くは解説できませんが、miはプログラムのコードを編集・サポートする機能に優れています。
特にマルチファイル検索という複数ファイルの文字を一括検索する機能が便利です。
Dreamweaverにもフォルダ内を検索・置き換えする機能がありますが、miでは検索のみです。
サーバーにファイルをアップするFTP機能までありますが、さすがにセュリティ面からもFTPは専用ソフトを使った方が良いでしょう。
一応ですがバージョン3以降は、より安全なSFTPやFTPSの機能が実装されています。
さらにmiのバージョン3では、ファイルの中身を比較する機能が追加されました。
これは文字の変更箇所が視覚的に分かるツールです。
Windowsの定番比較ツール「WinMerge」に近い機能です。
この機能は文字校正が必要な現場で、非常に重宝します。
わずかに重い
ほんの少しだけ、本当にわずかな違いですが、miはCotEditorより重いです。
多機能なので仕方ありません。実は多くの人が、このわずかな違いを求めてCotEditorを使っています。(私もそのひとりです)
windows版はないのでMeryがオススメ
CotEditorのWindows版はありません。
私がWindowsで文章を書くときは、Meryというエディタを使います。
Meryは動作が軽く、CotEditorユーザーも違和感なく使えます。
まとめ
どうしてもCotEditorでなければいけない! という方は多いと思います。
なぜかEl CapitanのOSにしてから落ちるようになったので、私はバージョンダウンして使っています。
それにしてもXcodeは軽快です。
アプリ開発のエディタとはいえ、文章も気持ちよく書けます。
気になった方は試してください。
あとmiですが、こちらはバージョン3が2017年3月現在でベータ版として配布されています。
より多機能になり、どんどん進化しています。
作業の効率化にどうぞ。
Evernoteやマイクロソフト系のソフトは、ちょっと系統が違うので今回は外しています。
やはりMacで文章を書くのは、CotEditorが一番かもしれません。