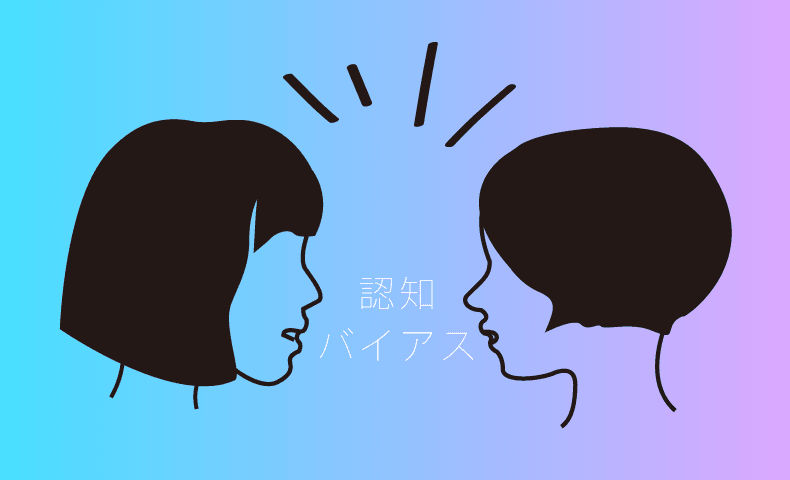中古のMacってどうなの?
同僚のデザイナーに聞かれたので、中古Macの選び方と注意点を解説します。
ポイントは、SSDとメモリです。
また用途にもよるので、そのあたりも詳しく説明します。
まずは整備済品をチェック
中古Macを探す前に、まずは「アップルの整備済製品」をチェックしましょう。

整備済製品とは、(新品ではないけど)クリーニングされた「新古品」のことです。
展示品だったり、返品されたものです。
さらにMacだけでなく、iPadなども購入できます。
整備済品のメリット
整備済品のメリットは、1年のメーカー保証が付くことです。
さらにアップルケアにも入れます。
値段は中古品より高いですが、メリットは大きいです。
まずは整備済品からチェックしましょう。
中古Macの選び方と注意点
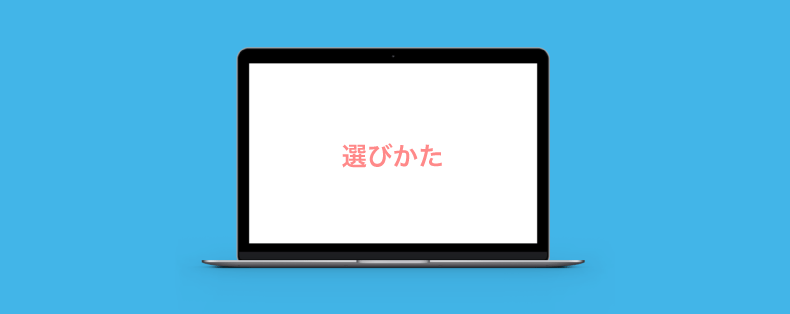
中古Macの選び方と、注意すべき点を紹介します。
基本的な技術仕様は、公式サイトから確認できます。
全モデルの処理スピードをチェック
中古においては、スピードの違いが気になるかと思います。
以下のサイトにて、ベンチマークスコア(スピード)が一覧できます。
まずはこちらを参考にして、中古Macを選びましょう。
ただしベンチマークよりも、ハードディスクがスピードを左右します。
ハードディスクについては、次項で説明します。
USB3.0搭載モデルが必須条件
中古Macを選ぶ一番のポイントは、USB3の端子があるかです。
USB3があれば、それほどスペックで困ることはありません。
USB3の端子は、2012年以降のモデルに搭載されています。
(購入時にご確認ください)
起動ディスクをSSD化する
Macは外付けHDD(ハードディスク)で起動できます。
「USB3.0のSSDケース」と「SSD」があれば、今でも快適に動作します。
Thunderbolt2のSSDは、値段が高い上に「遅い」のでオススメできません。
フュージョンドライブの必要はない
「USB3.0」と「SSD」の組み合わせは、フュージョンドライブよりも速いことがあります。
MacとHDDの速度については、以下の記事で詳しく説明しています。
フュージョンドライブ、SSD、HDDの選び方
Macを選ぶ際、3種類のHDDがあります。
「フュージョンドライブ」「SSD」「通常のHDD(遅い)」です。
今は、SDDが安くなっているので「USB3.0のSSDケース」と、SSDを購入するのがオススメです。
フュージョンドライブは、結局SSD領域が足りなくなるので、あまりオススメできません。
MacのフュージョンドライブとSSDについては、以下の記事をご参考ください。
補足ですが「通常のHDD」のみの運用は、遅くて使い物になりません。
「USB3.0のHDDケース」とSSDをオススメします。

私はSanDiskのSSDを使っています。
中古を選ぶ際、SSDが内蔵されているMacであれば、ベストです。
SSDであれば、困ることもないでしょう。
メモリの選び方
中古Macはカスタマイズができません。
メモリが変更できるMacも限られます。
以下の公式ページでは、iMacのメモリ交換について詳細が書かれています。
上記ページにあるように、一部のiMacは、メモリのアップグレードすらできません。
メモリは、慎重に選ぶ必要があります。
購入するなら最低でも8GBは欲しいです。
PhotoshopなどのAdobe製品を使う場合
デザインなどでAdobe製品を使う場合は、16GBのメモリが必要です。
ただしPhotoshopで、多くのレイヤーを重ねる場合、24GBのメモリが必要になる場合もあります。
私はWEBデザインをPhotoshopで編集しますが、メモリを20GBも使用することがあります。
メモリはMac専門店での購入が安心
メモリには、低電圧タイプと標準タイプがあります。
間違えると、故障の原因にもなります。
自信のない方は、Mac専門店でメモリを買った方が安心です。
上記の秋葉館![]() さんだと、機種別に対応しているので安心です。(秋葉館さんとPR提携しました。2019/03/02)
さんだと、機種別に対応しているので安心です。(秋葉館さんとPR提携しました。2019/03/02)

私は間違って、標準タイプを購入してしまいました。
アマゾンのレビューでは「問題ない」とあっても、それは間違っている可能性もあります。
(レビューは正しいと限りません)
購入する場所
中古Macを購入するのは、Mac専門店をオススメします。
再セットアップなど、必要な処理が行われているからです。
それ以外の購入ルートは、Macに関する知識が必要です。
専門店以外の購入は、それほどメリットもありません。
例えば、以下のような販売店があります。
保証について
一部の店舗では(中古Macでも)店舗独自の保証を勧められる場合があります。
ネットの体験談を見る限り、店舗独自の保証については疑問です。
私は「店舗独自の保証」を付けないようにしています。
修理の際は、自分でアップルに修理を出した方が確実です。
会社のMacが壊れた場合も、(代理店を経由して)アップルと正規契約している修理サービスを利用しています。
Macの修理について
Macの修理は、直接アップルストアに持ち込むことになります。
(配送も可能です)
アップルストアがなくても、正規修理サービスカウンターがあります。
詳しくは以下の公式ページより、場所などの確認ができます。
また、Macは自然故障の場合に限り、修理費用に上限が設けられています。
ありえないような修理費には、ならないことが多いです。
ノートはバッテリーに注意
中古の場合、バッテリーの持ちは運になるかもしれません。
充電しながら使用すると、バッテリーの持ちは悪くなります。
店員に聞いてみるのも手ですが、答えられない場合が多いです。
劣化したバッテリーは、アップルストアで交換できます。
以下のページにサポートの詳しい説明があります。
4Kのモニタ出力
4Kモニタを使用する場合は、以下の公式ページより、対応している型を確認できます。
OSに注意
MacのOSは、無料でアップグレードできます。
ただし、最新のOSにしかアップグレードできません。
古いOSを使わない理由は、ほとんどありません。
どうしてもmacOS Sierraを使いたくない人は、El Capitanをダウンロードする裏技のような方法もあります。
OSはクリーンインストールする
Macの場合、OSはそのままアップグレードせずに、クリーンインストールをオススメします。
OSのアップグレードは、不具合が多いからです。
まともに使えないほど、ひどい場合があります。
私は外付けのSSDに、OSをクリーンインストールしています。
おすすめの中古Mac

モデルごとのオススメ中古Macを紹介します。
避けるべきモデルがありますので、ご参考ください。
iMacに関しては、以下の記事が参考になります。
この記事では、iMac27インチの2012年モデルについて、詳しく記載しています。
iMacは2012年以降の27インチモデル
iMacは2012年以降の27インチモデルがオススメです。
私は会社と自宅で、この機種を使用しています。
WEBデザインと写真編集をしますが、速度に不満はありません。
2011年モデルとなると、ほぼ使い物になりません。(会社の倉庫に眠っています)
また一部のiMac21インチモデルは、メモリ交換ができないので注意が必要です。
以下の公式ページより、メモリ交換が可能な機種が書かれています。
メモリ交換の可否は重要です。
MacBook Airは2013年モデル以降
MacBook Airは2013年モデル以降に、バッテリーの持ちが大幅に改善されました。
したがって2013年モデル以降がオススメです。
補足ですが、(2012年以前のモデルを)電池持ちの良いバッテリーには交換できません。
(基本的に、同じモデルのバッテリーにしか交換できません)
MacBook Airの場合、2011年モデルは「USB2.0」ですから、避けるべきです。(USB3.0は2012年モデルから)
また、MacBook Airの電源アダプタは、非常に破損しやすいので、状態の確認をしておきましょう。
Mac Bookの注意点
Mac Bookは、コストパフォーマンスの悪いモデルです。
あまり選ぶ理由がないと言えます。
Mac Bookは、920gという「軽さ」がメリットです。
しかし、Windowsの軽量ノートと比べると、それほど軽くもありません。
一方で13インチのMacBook Proは、1.37kgです。
450g程度の軽量化に合ったコストとは思えないほど、スペックも悪いです。
キーボードの問題
中古で購入する場合は、キーボードに注意しましょう。
特に12インチ初代の2015年モデルは、キーボードの打ち心地が酷評されました。
慣れるという意見もありますが、結局アップルは、キーボードを見直しています。
また、2015年、2016年、2017年モデルと、キーボードの打ち心地がすべて違います。
実際に店頭で確認するべきです。
USB規格の問題
USBの規格にも注目してください。
Mac Bookは、2017年モデルでも「USB3.1 Gen1(最大5Gbps)」です。
MacBook Proは、2017年モデルだと「USB3.1 Gen2(最大10Gbps)」になっています。
この違いは、非常に大きいものです。
例えば「外付けのSSD」を使う場合、スピードに違いがでます。
これは今後、「SSDの進化に追いつけない」ということを意味します。
Mac miniはメモリに注意
Mac miniは、紙媒体のデザイナーに人気です。
モニタを自由に選べるからです。
しかし、Mac miniは2014年モデル以降、新型が出ていません。
さらに2012モデルと2014モデルでは、それほどスピードの違いがありません。
注意点はメモリです。
2014年モデルでは、購入後のメモリ増設が不可です。
そのためか2012年モデルは、中古市場でも高い傾向です。
Mac miniの場合(値段と相談して)新品を買うのも手です。
また、Mac mini自体のスペックが古くなっているので、あまり選ぶ理由はありません。
映像編集はSSDの速さで選ぶ
映像の編集には、SSDのスピードが重要です。
USB3.0とSSDの組み合わせでは、スピードが不足します。
SSDのスピードは、新しい機種ほど速くなっています。
アップルの公式サイトでは、確認できません。
そこでyoutubeで検索するのがオススメです。
「Macの型番」+「SSD Speed test」などで検索すると、スピードテストの動画が出てきます。
映像編集をする人は(少し無理をしてでも)新しい機種にした方が良いでしょう。
以下の機種からは、SSDのスピードが異常に速くなりました。
- iMac(2017モデル以降)
- MacBook Pro(2016モデル以降)
USB3.1 Gen2の差が大きい
最新のMacは、USB3.1 Gen2に対応しています。
このデバイスはUSB3よりも、倍のスピードがあります。
これは非常に大きな仕様変更なので、中古を買う際にはチェックすべきです。
まとめ
SSDが登場してから、Macの寿命は延びたと思います。
以前のMacは、5年も使えば買い換えでした。
会社でMacを使う場合も、とりあえずSSDにしておけば快適です。
持ち運びをしないのであれば、iMacがコストパフォーマンスに優れています。
MacBook Proは、2016年の大型モデルチェンジで、重さが1.37kgと軽くなっています。
できれば2016年モデル以降を選んだ方が良いです。
Macは中古品でも、それほどデメリットはありません。
なるべく専門店で買うことをオススメします!