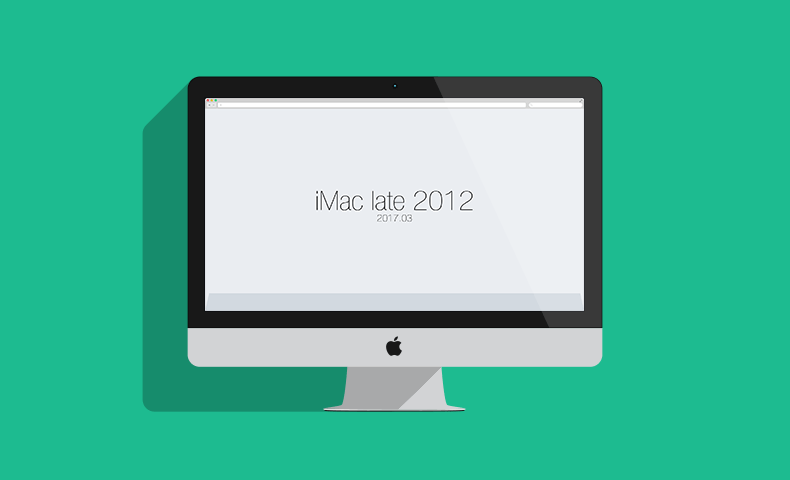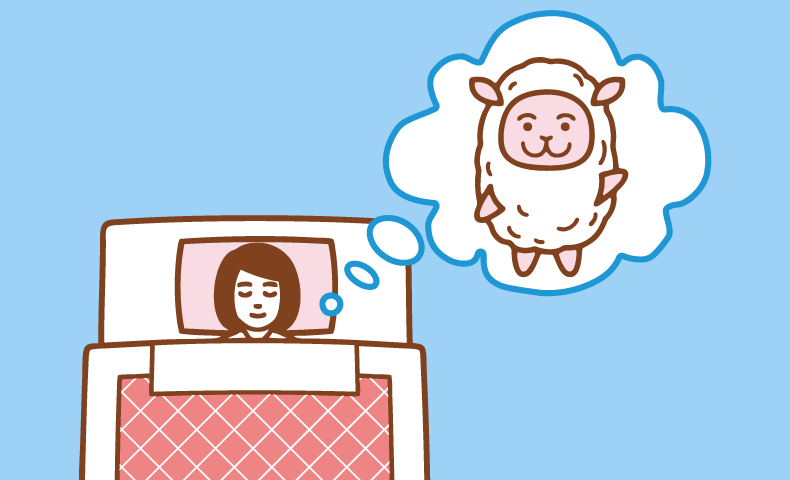[PR]
自宅用に「iMac late2012」を買ってから、5年以上が経ちました。
このiMacは、会社でも2台導入しています。
特に通常のハードディスクを使われている方は、SSD化することで、買い換え寿命も長くなります。
2018年の今でも快適です。
この記事では、メモリの注意点や、快適に使う方法など、「iMac late 2012」の知っておきたい話をまとめました。
さらに「iMac late2012」のSSD化で、最もパフォーマンスの高い組み合わせを紹介します。
実はThunderbolt2よりも、USB3.0のSSDの方が速いのです。
中古でiMacを買おうと考えている方も、ご参考くださいませ。
SSDについて知っておきたいこと
「iMac late2012」には、以下のハードディスクを搭載したモデルがあります。
- 1TBの通常のハードディスク
- SSD(27インチモデルのみ)
- フュージョンドライブ
- SSDとは
- SSDは、通常のハードディスクと比べ、圧倒的に速いスピードで読み書きが可能です。パソコンの起動や、アプリケーションの起動が劇的に速くなり、パソコン全体のスピードアップが体感できます。SSDは衝撃にも強く、無音です。しかし壊れる前兆がなく、壊れたときは、突然使用不可になります。SSDは、こまめなバックアップが必要です。
- フュージョンドライブとは
- フュージョンドライブ(Fusion Drive)は、ハードディスクとSSDを併用した「ハイブリッドのハードディスク」です。頻繁に使用するアプリケーションやファイルは、高速なSSD領域に移動されます。あまりアクセスしないものは、通常のハードディスクで利用されます。この使い分けは、OSで自動判別されるため、設定や操作はできません。
私は自宅用に「iMac late2012」のフュージョンドライブモデルを購入しました。
しかし、その後に後悔しています。
どのハードディスクのモデルを選ぶのが、良いのでしょうか?
iMacはSSDのモデルを選ぶ
iMacは、SSD搭載のモデルを選ぶのが、最良の選択です。
通常のハードディスクのモデルでは、起動やアプリケーションのスピードが遅くて、快適に使えません。
(会社では通常のハードディスクのモデルを使用していたので、実感しています)
フュージョンドライブをオススメしない理由
私の使用しているiMacのフュージョンドライブは、128GBがSSD領域になっています。
ディスク容量が128GBを超えると、私用頻度が少ないアプリケーションやファイルは、Mac OSが自動判別して、SSD領域から追い出します。
この自動判別を「手動で設定」することは、一切できません。
iMacには、多くの写真ファイルを保存していたので、次々にアプリケーションやファイルが、SSDから追い出されました。
OSの自動判別を制御できないことは、大きなデメリットです。
外付けのハードディスクは、時間が経てば安くなります。
買い足した方が、コストパフォーマンスに優れているのです。
結局フュージョンドライブも、(遅くなるので)128GBまでしか使いませんでした。
また、ブートキャンプ(Boot Camp)でWindowsをインストールする場合、フュージョンドライブでは、SSD領域に入れることができません。
これもデメリットです。
iMac late2012をSSD化する最良の方法

USB3.0の外付けSSDで快適になりました。
これまでiMacは、SSD搭載モデルを選ぶのが良いと書きました。
すでに通常のハードディスクや、フュージョンドライブモデルを買っている人は、どうするのが良いでしょうか?
やはり、SSD化することをオススメします。
中古で「iMac late2012」を購入する際、通常のハードディスク搭載モデルしかない場合でも、SSD化をすれば良いのです。
以下の方法があります。
- iMacの内蔵ハードディスクをSSDに換装する
- 外付けのSSDを購入してOSをインストールする
オススメは、2の外付けSSDを使用する方法です。
iMacの内蔵ハードディスクをSSDに換装するのは難しい
iMacの内蔵ハードディスクをSSDに換装する方法は、こちらのビデオに手順が公開されています。
(この作業を見て)私のような素人には、無理だと思いました。
パソコンを扱い慣れた人でないと、難しいですよね。
外付けのSSDにOSをインストールすると最速の環境になる
私がオススメするのは、外付けのSSDを購入して、OSをインストールすることです。
Macは外付けのハードディスクに、OSをインストールできます。
この方法は、最も速い環境を作ることができます。
信じられないことに、フュージョンドライブのSSD領域よりも、外付けのSSDを使う方が速いのです。
(原理が分からないのですが、実測値では速いです)
Thunderbolt2のSSDはUSB3.0より遅い
なんとか速い環境を作ろうと試していたら、衝撃の事実が発覚しました。
バッファローの「Thunderbolt2対応」外付けSSDは、Thunderbolt2より、USB3.0接続の方が速いのです。
購入、検証したのは、「BUFFALO ポータブルSSD 256GB HD-PA256TU3S」です。

「BUFFALO Thunderbolt&USB3.0対応 ポータブルSSD 256GB HD-PA256TU3S」の実測値比較の結果は、以下の通りです。
- Thunderbolt2接続の場合
- 380.0MB/s(読み込み速度)
- 325.5MB/s(書き込み速度)
- USB3.0接続の場合
- 389.0MB/s(読み込み速度)
- 401.5MB/s(書き込み速度)
「そんなわけないでしょ」と思われそうですが、上記はDisk Speed Testというアプリでの実測値です。
わざわざ高価な「Thunderbolt2」の外付けSSDを購入する必要はなかったのです。
USB3.0の外付けケースとSSDの組み合わせがもっとも速い
「iMac late2012」の場合、USB3.0の外付けケースと、SSDの組み合わせが、もっとも速いスピードを出せました。
追加で購入したのは「SanDisk SSD Extreme PRO 240GB SDSSDXPS-240G-J25」です。安定性への評価が高いSanDiskのSSDを購入しました。
SSDのケースは「Salcar 2.5インチ高速USB3.0対応HDD/SSD外付けドライブケース」を購入しました。
Disk Speed Testでの実測値結果は、以下です。
- SanDisk SSD Extreme PRO 240GB SDSSDXPS-240G-J25の実測値の結果
- 431.0MB/s(読み込み速度)
- 399.5MB/s(書き込み速度)
iMac late2012のSSD搭載モデルと、ほぼ同じスピードが出ています。
内蔵SSDと、外付けSSD(USB3.0接続)のスピードは、ほとんど変わりません。
意外な結果です。
最後に、フュージョンドライブでの実測値結果です。こちらは、読み込みが遅いですね。
- iMac late2012フュージョンドライブでの実測値結果
- 326.0MB/s(読み込み速度)
- 407.9MB/s(書き込み速度)
フュージョンドライブからUSB3.0接続のSSDに変更しても、あまりスピードアップは、実感できませんでした。
すでにフュージョンドライブをお使いの方は、無理に購入する必要もないでしょう。
「USB3.0の外付けケース」と「SSD」の組み合わせが、もっとも速いという結果になりました。
これは本当に意外です。
なぜならUSB3.0よりも、Thunderbolt2の方が、倍以上も転送速度が速いからです。
SSD本体のスピードが遅かったというのが考えられます。(それにしてもBUFFALOの外付けSSDの実測結果は不可解です……)
ちなみにiMac late 2013になると、SSDもフュージョンドライブも、(2012モデルに比べて)速度が40%ほど速くなっています。
今買うならポータブルSSD
外付けケースは、接続部分が増えます。
そのため初期不良や、故障のリスクがわずかに発生します。
最近はコスパの高いポータブルSSDが増えてきました。
ゲーム需要や映像編集などの需要があるからです。
▼この3つのSSDはコスパが高く、間違いありません。
上記のように、外付けケースが不要なポータブルSSDを選ぶと良いでしょう。
RAID0(ストライピング)という選択肢もある
さらにスピードを求める方は、RAID0という選択肢もありますが、コストやリスク面からオススメできません。
RAID0は、ハードディスクを2台使用して、データを分割しながら、読み書きを行います。
片方のハードディスクが壊れると、データは消えてしまいます。
128GBのSDDを2台使用しても、容量は128GBのままです。
SSDを同じ容量で2台使うため、圧倒的に速いですが、RAIDケースも高価ですので、コストパフォーマンスが悪く、オススメできません。
最近では「USB3.1Gen2規格」というものが、登場しました。
「iMac late2012」をRAID0(ストライピング)にしても、スピードでは「USB3.1Gen2規格」のパソコンに遠く及びません。
※USB3.1Gen2規格は、MacBook Pro Late 2016から搭載されています。
メモリについて知っておきたいこと

8GBメモリ×4つ。全部標準タイプなのでiMacで使えません……。
2018年の時点で、iMac late2012を快適に使えていますが、メモリについて知っておきたいことを以下に書きます。
電源が落ちることがある!メモリ選びは要注意
iMacのメモリは、必ず低電圧を選ばないといけません。
間違って「低電圧ではない標準タイプ」を装着すると、電源が頻繁に落ちることがあります。
特にアマゾンで、メモリを購入する場合は、注意が必要です。
レビューで「iMac late2012で問題なく使用できました」とあっても、電圧が間違っていると、前述のように問題が起きます。
不安な方は、Macのパーツ専門店でメモリを買いましょう。
私は自宅用のiMacで、間違って電圧が標準タイプのメモリをアマゾンで購入してしまい、何度も電源が落ちる現象に悩まされました。
まさかメモリが原因だとは、気づかなかったのです。
iMac27インチのメモリはアップルストアで購入する必要はない
iMacは27インチモデルに限り、メモリを簡単に交換できます。工具も不要です。
アップルストアでメモリを付け足すと、非常に高価になるのでオススメできません。
27インチモデルのメモリは、アップルストア以外で購入した方がお得です。
iMacのメモリ増設方法
iMac27インチのメモリ増設方法は、こちらのビデオが丁寧で分かりやすいです。
21.5インチのメモリ交換方法は、こちらのビデオが分かりやすいですが、工具も必要で難しいですね。
ちなみに動画では、iMacを寝かせてメモリの交換をしていますが、私は立てたまま交換しています。
(交換は寝かせた方がやりやすいですが……)
デザイン作業にメモリはいくら必要か?
私は現在、自宅用のiMac(late2012)に、16GBのメモリを搭載しています。
会社のiMac(同じくlate2012)には、32GBのメモリを搭載しています。
自宅でも会社でも、WEBデザイン作業でAdobe CCのソフトを使っていますが、基本的に16GBあれば、Adobeのソフトも問題ありません。
ただし、Photoshopで重いデータを扱うと、あっという間に20GB以上もメモリを消費するので注意が必要です。
Photoshopでデザインをする人は、24GB以上のメモリはあった方が良いです。(私はIllustrator派なので16GBのメモリで十分でした)
映像ソフトを使用する場合も、16GBぐらいあれば良いと言われています。
ちなみにAdobeのソフトを使わないのであれば、8GBでも十分です。
iMacを中古で購入するならlate2012以降
iMacを中古で購入するなら、late2012以降にすべきです。
iMacはlate2012で、大きくモデルチェンジしました。
late2012前後のモデルとの違いと、中古で買うオススメのモデルを紹介します。
(iMac以外の)中古Macの選び方や注意点は、以下の記事にまとめてあります。
iMac late2012ではディスプレイが劇的に良くなった
iMac late2012の発表当時、ディスプレイ部分が薄くなった見た目と、フュージョンドライブに話題が集中しました。
私が実際のところ一番良いと思ったのは、ディスプレイの(反射による)映り込みが、軽減されたことです。
それまでのiMacは、ディスプレイへの映り込みが大きかったので、作業時に気が散っていました。
iMac late2012では、光沢の液晶(グレア)にも関わらず、気にならないレベルまで、映り込みが軽減されています。
グラフィックデザインで使用しても、問題ないレベルです。(どちらにしても、グラフィックデザインはプリントしてチェックするため)
このモデルから「USBが3.0」になっているのも、大きな変更点です。
USB3.0は必須です。
さらにiMac late 2013では、全体的にスピードが速くなった
iMac late 2013モデルは、2012モデルに比べてスピードが速くなっています。
- SSDが最大50%速くなった
- WI-FIは3倍近く速くなった
- グラフィック描画が最大40%速くなった
WI-FIとSSDのスピードアップは魅力的なので、中古を考えている方は、2013モデルも検討されてはいかがでしょうか?
iMac 21.5インチモデルは避けるべき
iMacの21.5インチモデルは、メモリ交換が大変なのでオススメできません。
少しでも長く使い続けようとしたら、メモリの増設は後からできた方が絶対に良いです。
中古で買う場合は、iMac late2012以降の27インチモデルがオススメです。
2018年の今でも、私は快適に使っています。
Macを中古で買う場合はOSも気にしよう
現在(2018年1月時点で)Mac OSはHigh Sierraです。
中古で購入する際は、古いOS(Mountain LionやMavericks)のままかもしれません。
2018年でもEl CapitanのOSを使いたい方は、以下の記事もご参考ください。
もし、Snow LeopardのMacを持っているなら、USBメモリか、ハードディスクに「El Capitan」のインストーラを残しておくと良いでしょう。
まだSierraで動かないソフトもあるかと思います。
iMacからパタパタと異音がする現象は結露
不具合というわけではないですが、自宅のiMacを起動するときにパタパタパタ……という異音が続く現象がありました。
ファンから異音がなっているようです。
気になっていろいろ調べたところ、どうやら結露が原因のようです。
この異音は、1分程度ほど続き、次第に音がしなくなります。
そして冬場に限ります。
対策としては、あらかじめ暖房を掛けて部屋を暖めることで、起動時も音がしなくなります。
もちろん窓際にある場合は、移動させると効果的です。
私の部屋の環境では窓際から移動できなかったので、結露防止シートを窓に貼りました。
しかし効果ありませんでした。
今後iMacが故障したとき、一緒に修理してもらう予定です。
パソコンは、窓際に置かない方が良いでしょう。
まとめ
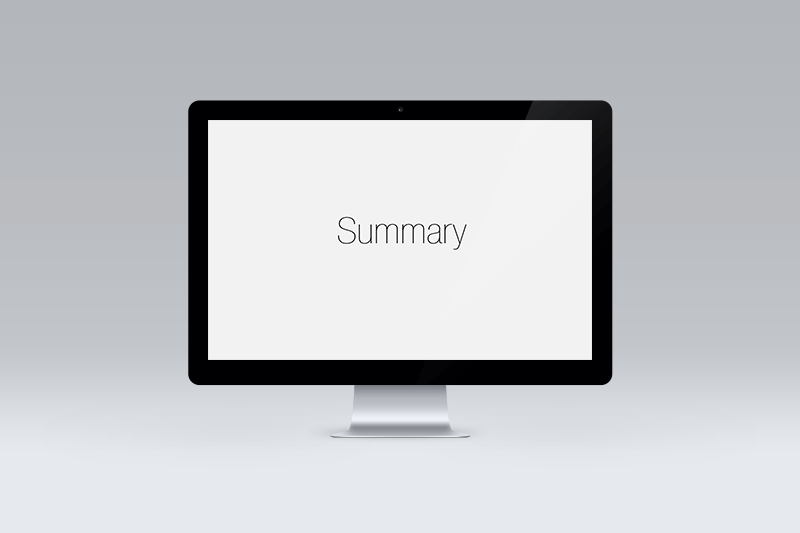
iMac late2012を購入してから、5年以上が経ちました。
Adobe CCを最新版で使っているにも関わらず、思った以上に長く、快適に使用できています。
フュージョンドライブが遅くなって困っている方は、USB3.0のSSDケースをオススメします。
Macは、外付けハードディスクからOSが起動できて、便利ですよね。
あと、メモリは低電圧をお間違えなく。
実は2009年モデルのiMac 27インチも使っていましたが、3年が経過した時点でパワーが足りなくなり、遅くて使い物になりませんでした。
それ以前の経験でも「Macは3〜4年で買い換えかな」と思っていました。
iMac late2012以降のモデルは、長く使えるようで安心しています。