Macが重い、もしくは遅いと感じることはありませんか?
私たちWebデザイナーにとって、Macのスピードは重要な問題です。
会社では、Macのスピードを改善する方法を共有しています。
私が勝手に作った共有内容なので、この記事でも公開します。
普段Adobe系のアプリを複数と、仮想環境のWindowsを立ち上げているので、Macの動作が重くなることがあります。
そんなときに「遅いMacを改善する方法」を紹介します。
作業中に重くなった時の対処
作業中、Macの動作が重いときの対処法を説明します。
たくさんのアプリを使用したり、CPUを酷使している場合です。
アクティビティモニタを起動する
まずはMacの使用状況を確認するのに、アクティビティモニタを使います。
アクティビティモニタは、MacのメモリやCPUの負荷をチェックできるツールです。
(最初からインストールされています)
アプリケーションフォルダの中にあるユーティリティ>アクティビティモニタ.appを起動します。
メモリをチェック
アクティビティモニタを起動したら、まずはメモリをチェックします。
これでアプリのメモリ使用量をチェックできます。
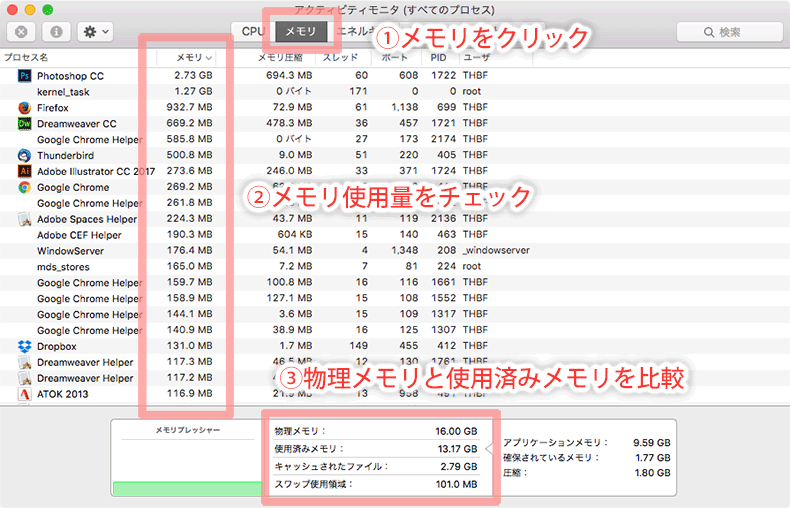
Photoshopに多くのメモリが使われています。
③の「物理メモリ」とは、搭載しているメモリの容量です。
「使用済みメモリ」とは、現在アプリが使っているメモリの総使用量です。
アプリを終了させる
「使用済みメモリ」が「物理メモリ」を超えると、Macの動作が極端に遅くなります。
不要なアプリを終了しましょう。
特にWEBブラウザは、定期的に終了すると改善しやすいです。
また、CPUの占有率が高いアプリがあれば終了させます。
再起動する
使い続けると、どうしてもメモリを消費します。
時間に余裕があれば、Macを再起動します。
本体の熱を下げる
動画などを閲覧すると、Mac本体が熱くなります。
WEBデザインの作業で酷使しても、本体が熱くなることがあります。
Macが熱を持つと、動作が重くなります。
そこでMacの熱を下げることが有効です。
実際に熱くなっているのを確認するか、ファンの音が大きくなっていたら注意です。
(熱がある状態だと、アクティビティモニタのCPUで「kernel_task」の占有率が大きくなります)
USB扇風機を使う
小型のUSB扇風機を使うのが、熱を下げるのに最も有効です。
Macのアルミボディは、熱を持ちやすいですが、言い換えれば「熱を放出しやすい」作りです。
私はいろいろ使ってみて、グリーンハウスの扇風機がベストと思いました。
(グリーンハウスがない場合は、サンワサプライが次にオススメです)
- iMacの場合
- iMacでは、背面に風を当てます。
- Macノートの場合
- ノートタイプのMacは、背面、もしくはヒンジ部分に当てると効率よく冷えます。
また、ノートPCでは、以下のような扇風機付きの台も有効です。
ただし、私は扇風機ほどの効果を実感できませんでした。
木製の机に置く場合、熱が逃げにくいので、検討した方が良いでしょう。
私は冷却ジェルも試しましたが、ほとんど効果はありませんでした。
また(熱伝導率が高い)10円玉を乗せるというテクニックも、あまり効果を感じませんでした。
(そもそもMacだと熱を持つ場所に、10円玉を置けません)
メモリを解放する(Mountain Lion以前)
WEBブラウザなどは、使い続けると不要なメモリを消費します。
そこでアプリを終了しなくても、メモリを解放することで、メモリ消費を減らすことができます。
しかし注意が必要です。
Mavericks以降のOSだと、逆効果の恐れがあります。
圧縮メモリを使っているためという話ですが、いずれにしてもメモリ解放は非推奨です。
そのため、動作が重くなったときはアプリの終了や、Macの再起動を推奨します。
海外のフォーラムでも、メモリ解放はすべきでないとあります。
Mountain Lion以前のOSでは有効です。
念のためメモリを解放する方法を紹介します。
アプリケーションフォルダの中にあるユーティリティ>ターミナル.appを起動します。
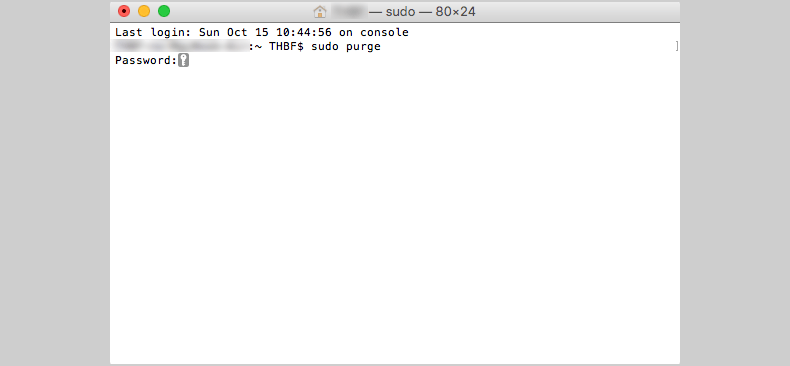
ターミナルを起動したら、以下のコマンドを入力します。(コピーペーストでも可能)
sudo purge入力したら、リターンキーを押します。
パスワードを聞いてくるので、Macのログインパスワードを入力し、リターンキーを押します。
一瞬だけ反応が止まって、メモリの解放は完了です。
アクティビティモニタで、「使用済みメモリ」が減っているのを確認できます。
Macのスピードを改善する方法
再起動をしても、全体的にMacが遅いと感じることはありませんか?
スピードを改善する方法があります。
先ほどは「作業中に遅くなったとき」の解決方法でしたが、次は「全体的なスピードを改善する方法」を紹介します。
SSD化する
SSD化は、最もスピードの違いが実感できる要素です。
内蔵ハードディスクがSSDでない人は、自分で換装するのは難しいかと思います。
SSD化については、以下の記事をご参考ください。
オススメはUSB3のSSDに、最新のMac OSをクリーンインストールすることです。
フュージョンドライブの場合
Macのフュージョンドライブは、SSD領域とハードディスク(速度の遅い)領域があります。
よく使うファイルやアプリは、SSD領域に自動で振り分けられます。
困ったことに、手動ではデータ領域を変えることができません。
結局のところ、SSD領域からデータがあふれると、Macが重くなります。
画像や動画などを頻繁に再生すると、SSD領域に入ったりするので困ります。
購入時には、フュージョンドライブ自体、避けたいところです。
特にiMacの場合、フュージョンドライブ(容量)よりも、SSD(速度)を重視した方が良いです。
外付けハードディスクに移動
フュージョンドライブのMacでは、なるべくデータを外付けハードディスクに入れます。
SSD領域が空けば、それだけでスピードが速くなります。
内蔵ハードディスクは、なるべくダイエットするべきです。
それでも難しい場合、外付けハードディスクに、SSDを使います。
デザイン作業をする人は、フォントをSSDに入れるのも手です。
メモリの増設
もちろんメモリの増設は、スピードの改善に大きな効果があります。
デザイナー、WEBクリエイターであれば、16GBのメモリが欲しいところです。
メモリについては、以下の記事にて「選び方や、必要なメモリの量」を詳しく説明しています。
メモリは電圧のタイプがあるので、気をつけてください。
システム環境設定のカスタムアイテム
システム環境設定のカスタムアイテムは、CPUを余計に使います。
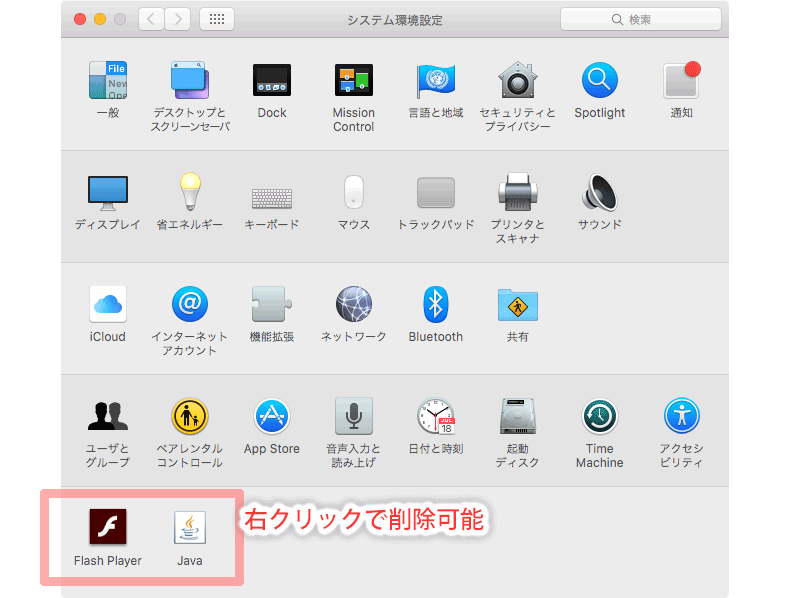
私のMacはFlashとJavaが入っています。
右クリックで、削除することができます。
使っていないタブレットのドライバなどは、削除しておきましょう。
Flash Playerですが、2017年10月時点で、ニコニコ動画の生放送ぐらいにしか使われていません。
私は削除して良いと思います。
右クリックで削除しても、残ってしまいますので、アンインストールしてFlash Playerを完全に削除しましょう。
アンインストール用のアプリが、Adobeの公式ページからダウンロードできます。
ログイン項目を減らす
ログイン項目を減らすことで、余計なキャッシュを増やさないようにできます。
(アプリは一回でも立ち上げない方が、わずかにスピードを改善できます)
システム環境設定の中にあるユーザとグループ>ログイン項目を選択します。
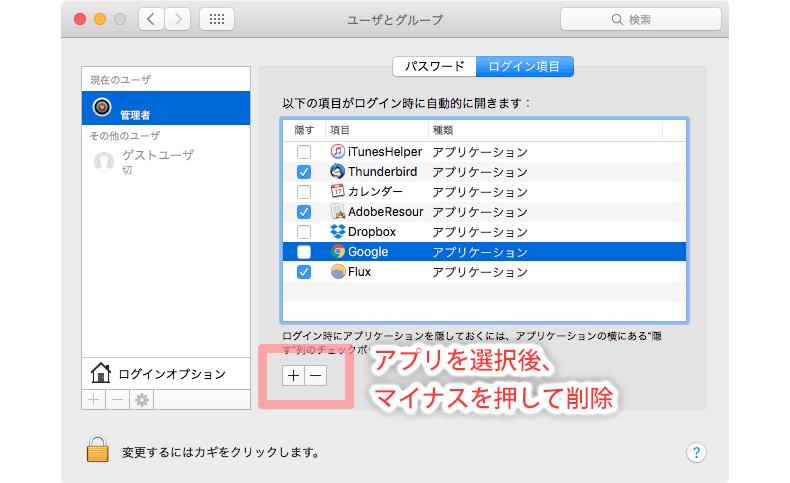
アプリを選んで、マイナスボタンを押すと、削除できます。
たまにデザイナーの方で、ログイン項目にAdobeのソフトをいっぱい立ち上げる人もいます。
その方が、トータルで時間短縮できる場合もあります。
iTunesHelperは、iPhoneやiPadを接続するのに使われます。
内蔵ハードディスクの容量を減らす
内蔵ハードディスクの容量が圧迫されると、スピードが低下します。
外付けハードディスクを利用するなどして、なるべく内蔵ハードディスクの容量を空けましょう。
全体の10%以上、容量は10GB以上の空きが必要です。
透明度を下げる
透明度を下げることで、スピードを改善できます。
システム環境設定の中にあるアクセシビリティ>ディスプレイを選択します。
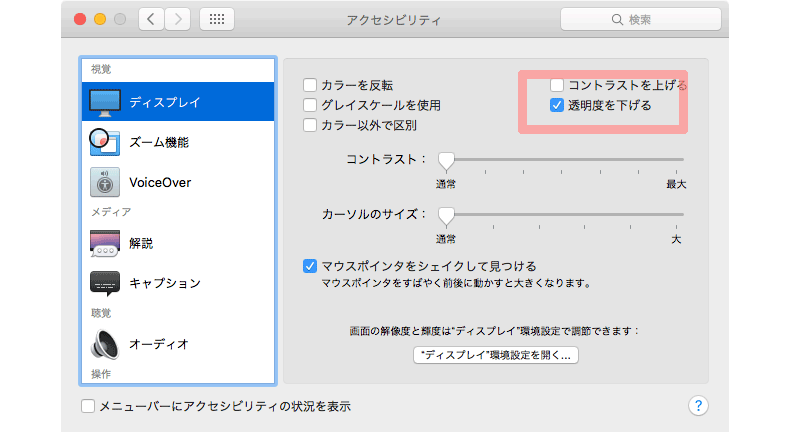
「透明を下げる」にチェックします。
Mac OSは見た目が綺麗ですが、それが動作を重くすることもあります。
ダッシュボードを切る
ダッシュボードを使ってない方は、切った方が早いです。
システム環境設定の中にあるMission Control>Dashboardの切を選択します。
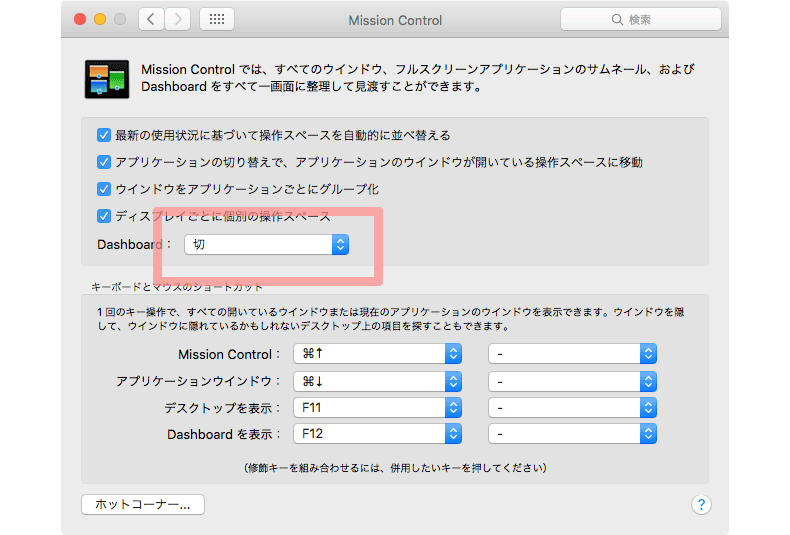
私はいつの間にか、ダッシュボードを使っていないのに気づきました。
アニメーションを切る
わずかですが、ドックのアニメーションを切ると、CPUを節約できます。
システム環境設定の中にあるDockを選択します。
ウインドウをしまうときのエフェクトをジニーエフェクトからスケールエフェクトに変更します。
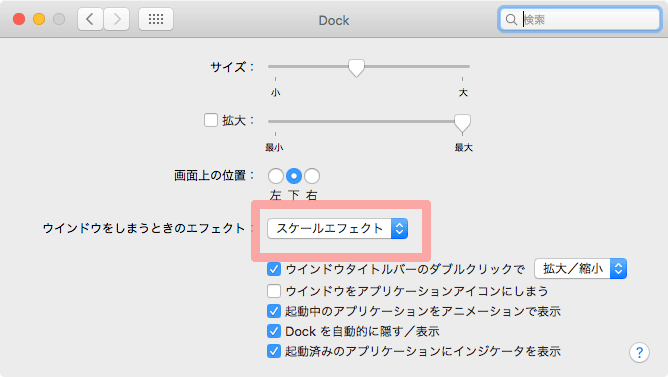
デスクトップを整理する
これはちょっと盲点です。
デスクトップにファイルを直に置くと、サムネイルのプレビューがキャッシュを圧迫します。
ファイルをデスクトップに置かず、フォルダの中に入れれば良いだけです。
特に画像や動画は、デスクトップに置かないようにします。
Finder環境設定
新規Finderウインドウ(Finderでcommand+N)を「マイファイル」に設定していると、キャッシュを圧迫します。
特に不要であれば、Finder環境設定で「マイファイル」以外にしましょう。
Mac OS上部メニューのFinder>環境設定>一般を選びます。
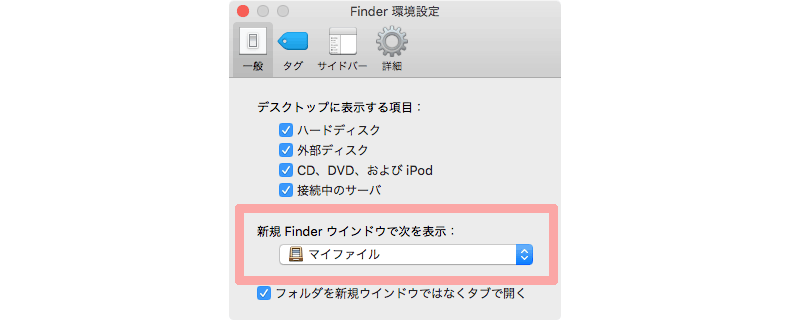
新規Finderウインドウで次を表示:を、「マイファイル」以外にします。
ここはもっともアクセスする場所にしておくと便利です。
私は作業フォルダを設定しています。
タイムマシンを手動に切り替える
タイムマシンのバックアップ機能は便利ですが、結構な負荷を与えます。
手動でバックアップすることで、スピードを改善できます。
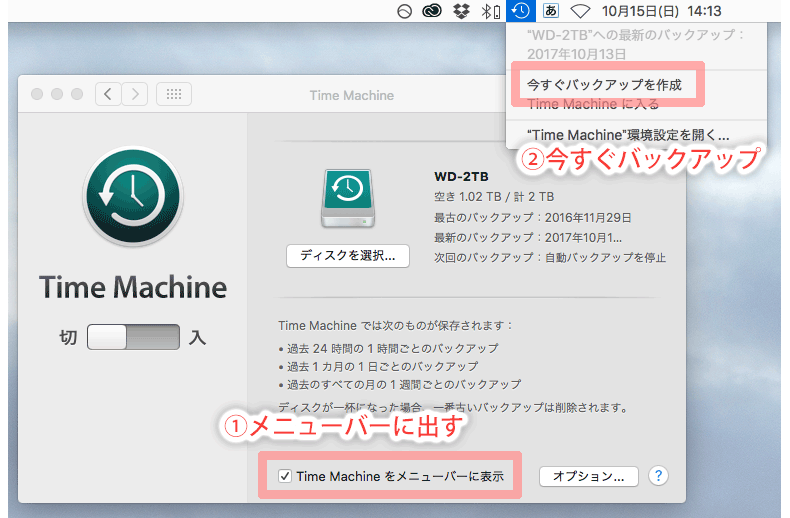
上図のように環境設定で「メニューバーに表示」させておけば、いつでもメニューから手動でバックアップできます。
WEBブラウザにSafariを使う
WEBブラウザのSafariは、ChromeやFireFoxよりもMacの負荷が掛かりません。
Safariも重いと感じる場合は、キャッシュクリアを試してみましょう。
SMCとPRAMリセット
動作が不安定で、Macが遅い場合は、SMCやPRAMリセットが有効です。
本来は、動作不良のときに試す機能です。
今までのやり方で改善しなかった場合、最後の方に試してください。
PRAMリセット
PRAMリセットは、音量や画面解像度などの設定をリセットする機能です。
そのため、起動音も大きく鳴りますので、音量などの再設定が必要です。
Macを再起動、もしくは起動して「すぐに」キーボードのoption+command+P+Rのすべてのキーを押し続けます。
キーを押し続けると、さらに再起動するので、手を放します。
念のため、アップル公式ページより、最新の情報をご参考ください。
SMCリセット
SMACリセットは、お使いのMacによって方法が変わります。
手順については、以下のアップル公式ページより、最新の情報をご参考ください。
Onyxを使う
Onyxは、Macの定番メンテナンスツールです。
このアプリは、中〜上級者向けです。
ある程度、知識のある人に推奨します。
(私は使っていません)
PC設定のカルマさんの以下の記事が参考になります。
PC設定のカルマ:Macアプリ「OnyX」 – システムのキャッシュを削除(クリーニング)
クリーンインストールする
これは最後の手段です。
Mac OSは無料でアップグレードできますが、通常のアップグレードだと、不具合が出たり動作が遅くなったりします。
私は過去の経験上、新しいOSは、必ずクリーンインストールするようにしています。
それでもMacが遅いと、感じるかもしれません。
もし、OSをクリーンインストールして、メモリ増量やSSD化を済ませているのに「まだ遅い」と感じるのなら、Macを買い換えるタイミングです。
まとめ
私は自宅のiMacが故障したとき、Macbook Air(late2011)で、当サイトを更新していました。
やはり6年前のMacノートでは、厳しいものがあります。
Macの動作を軽量化する必要がありました。
最も効果が高いと感じたのは、本体の熱を扇風機で冷ますことでした。
これらの施策を試しても、まだ重いのであれば、Macを買い換えるタイミングなのかもしれません。

















