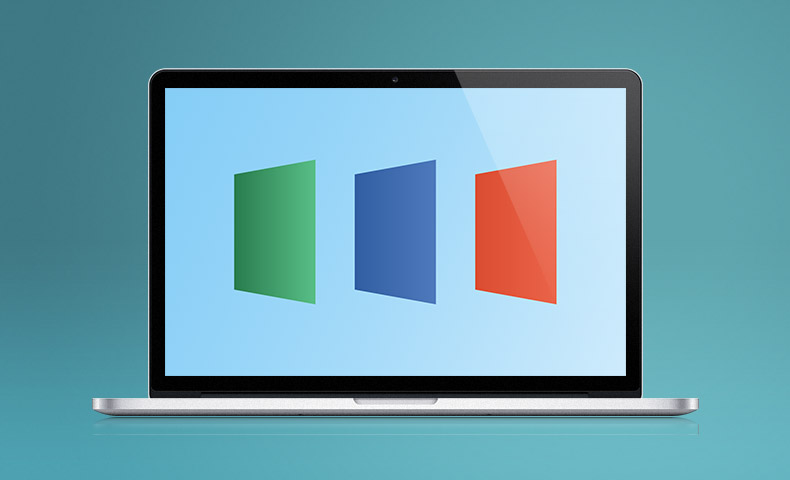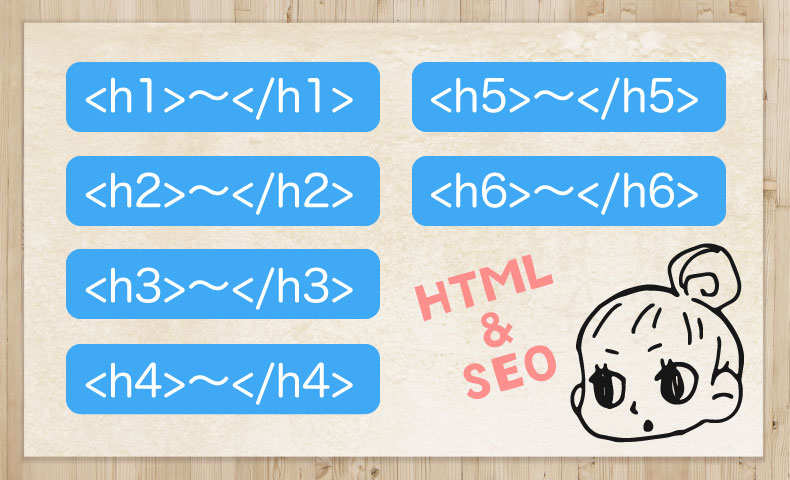Windowsで作成されたエクセルやパワーポイント。
Macユーザーにとっては、レイアウトが崩れてしまうのが、長年の悩みでした。
そしてフリーのオフィス系ソフトは、互換性が頼りないかと思います。
無料でオフィスファイルの閲覧ができるExcel Viewer、PowerPoint Viewer、Word Viewerは、Windowsのみで、Mac版がありません。
そこで、Windowsを立ち上げるのが面倒な方向けに、エクセルやパワーポイントのファイルを「Macで崩れないように閲覧する方法」を紹介します。
Macでも無料でも、互換性を保ったまま読むことができます。
また、他にも「エクセル&パワーポイントをMacで使うオススメの方法」を紹介します。
Office 365で崩れる問題は解決!
MacにPowerPointや、Excel Viewerがあれば良いのに……と思っていた方も多いと思います。
実はMicrosoft Office 365を登録した後に解約しても、パワーポイントやエクセルを閲覧することができます。
Office 365は、解約後もアプリが残ります。
そして解約後は、機能制限モードになります。
これが、閲覧だけ可能なViewer代わりになるのです。
機能制限モードを使っても、料金は発生しません。
具体的な方法と、注意点やオススメの機能について紹介します。
Office 365の概要
Office 365 Soloバージョンでは、年間12,744円、もしくは1か月あたり1,274円で以下のアプリが使用可能です。(※2017年4月現在)
- Word
- Excel
- PowerPoint
- Outlook
- OneNote
- Publisher
- Access
しかし、試用版であれば、1か月間は料金が掛かりません。
要注意!Office 365は解約しないと自動で料金が掛かる
Office 365には、大きな落とし穴があるのでご注意ください。
クレジットカードを登録しないと、試用版もダウンロードできません。
しかも解約しないと、そのまま料金が発生します。
マイクロソフトの公式な見解では、「試用期間終了後もサービスを中断せずに利用できるため」だそうです。
試用期間の終了後もサービスを中断せずに継続して利用できるように、クレジット カード情報の入力をお願いしています。試用期間が終了するまでは、クレジット カードへの請求は発生しません。試用期間中であれば、いつでもキャンセルできます。キャンセルするには、[マイ アカウント] で [自動更新をオフにする] をクリックします。
出典元:無料試用版のダウンロード – Microsoft Office 365 Solo
1ヶ月は試用できますが、解約を忘れると料金が発生するのです。
余談ですが、この商法は、主にアメリカで流行していたものです。最近は、日本でも見るようになりました。
アメリカの心理学者たちも、注意を呼びかけています。
悪質な業者になると、試用期間が3ヶ月だったり、明らかに解約を忘れることを狙っている場合があります。
私たち消費者は、注意しましょう。
Office 365を契約する
以下のサイトで、Office 365を契約します。
1か月間、無料で試すを選びます。
マイクロソフトアカウントが必要ですので、持っていない方は、右上のサインインから登録できます。
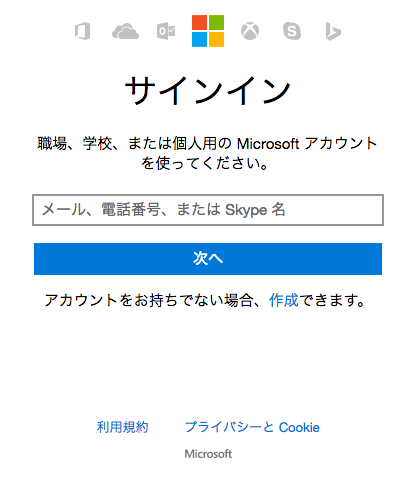
サインインの画面が出てきますので、「アカウントをお持ちでない場合、作成できます。」を選んで作成してください。
OneDriveなどのソフトが使える「マイクロソフトアカウント」は、持っておくと便利です。
あとは画面の操作に従っていけば、Office 365をダウンロードできます。
Office 365はいつでもキャンセルできるので、解約忘れが不安な方は、早めに解約しても良いでしょう。
私は会社にWindows版のOfficeがあるので、家で必要な月だけ「Office 365 solo」に、千円ちょっとを払うようにしました。
Office 365を解約する
Office 365の解約は、サブスクリプションのキャンセルという表記になっています。
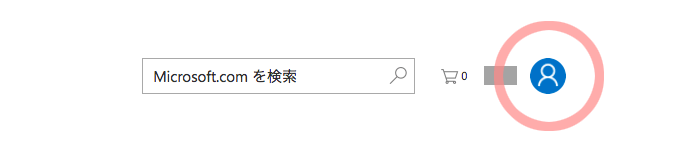
マイクロソフトの公式ページ内であれば、右上にアカウント画面へのアクセスがあるので、人物のアイコンをクリックしましょう。
ログインしていない場合は、同じ場所からサインインをしてください。
通常はアカウントの画面にサブスクリプションのキャンセルもしくは自動更新をオフにするがあると思います。
見つからない場合は、画面上部メニューのサービスとサブスクリプションを選んでください。
こちらにもサブスクリプションのキャンセルもしくは自動更新をオフにするがあると思います。
必要であれば、公式のヘルプサポートをご参考ください。
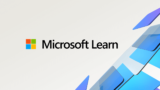
以降は機能制限モードで使用する
Office 365の解約後もMac内にはアプリが残ります。
アプリを立ち上げると、編集や保存ができない機能制限モードで使用することができます。
機能制限モードでは、編集はできませんがテキストのコピーはできます。
これでレイアウトを崩さずに、パワーポイント、ワードやエクセルの原稿を読むことができます。
機能制限モードでもPDFに書き出しができる
Office 365を解約した後の機能制限モードは、以下の手順でPDFの保存が可能です。
メニューのファイルプリントを選びます。
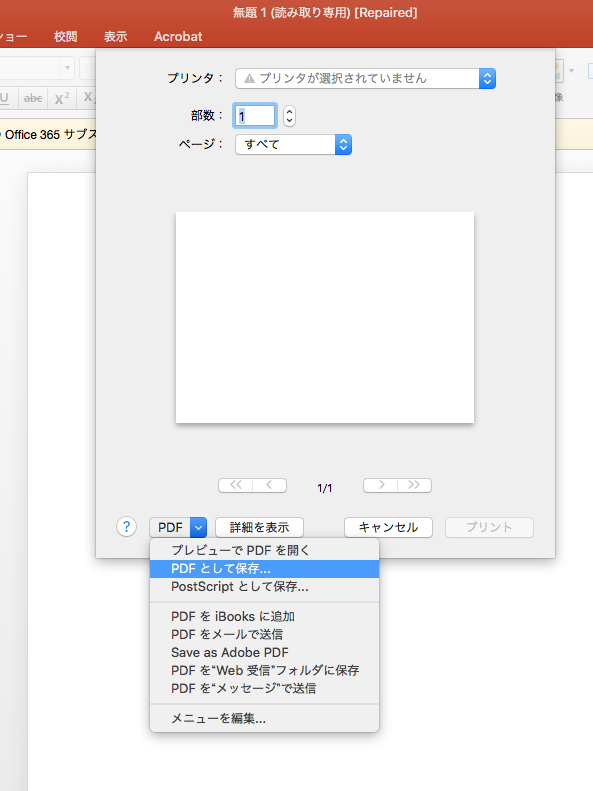
プリントウィンドウが出てくるので、PDFとして保存を選びます。
保存場所を選んで保存で、PDFに書き出しができます。
この機能も便利ですね。
無料で使えるOffice Online(OneDrive)がオススメ
Office 365は、なんといっても純正品です。
レイアウトの崩れなどが起きず、安心して使えます。
それでも契約や解約が面倒な場合、最もラクな方法は、OneDriveを使うことです。
OneDrive内で使うオフィスを「Office Online」と呼びます。
Office Onlineは、ブラウザから使用できるマイクロソフト純正のオフィスです。
純正品だけあって高い互換性があり、Windowsで作られたファイルをMacで開いてもレイアウトはほとんど崩れません。
そして無料です。
以下のサイトからダウンロードできます。(マイクロソフトアカウントが必要です)
私はOneDriveでエクセル、パワーポイント、ワードをよく使います。
手軽に使えてファイル共有もできるので、外出での作業には欠かせません。
OneDriveだけで純正の有料版も必要ないかもしれません。それぐらい強力なアプリです。
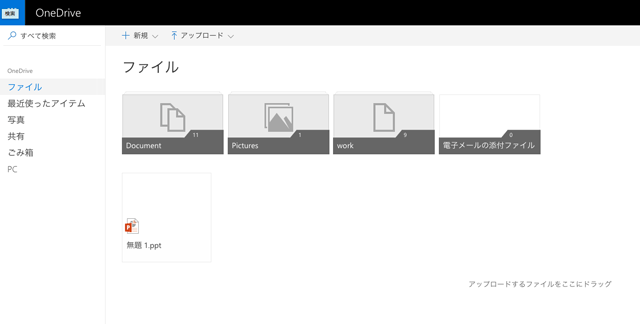
OneDriveの良いところを解説します。
別の端末でファイル共有ができる
別の端末を登録しておけば、端末間でファイルのやりとりがスムーズに行えます。
スマホでもタブレットでもPCでも利用可能です。
共有の使い勝手は、ちょうど「ドロップボックス」と同じです。
別の端末でファイルを更新すれば、すべての端末に更新が反映されます。
エクセル、パワーポイントやワードの編集ができる
MacでもWindowsでも、OneDriveにブラウザからアクセスすれば、エクセル、パワーポイントや、ワードの編集ができます。
もちろん純正品なので、ブラウザのアプリとは思えないほど、互換性に優れています。
私の経験上、レイアウトの崩れは最小限です。
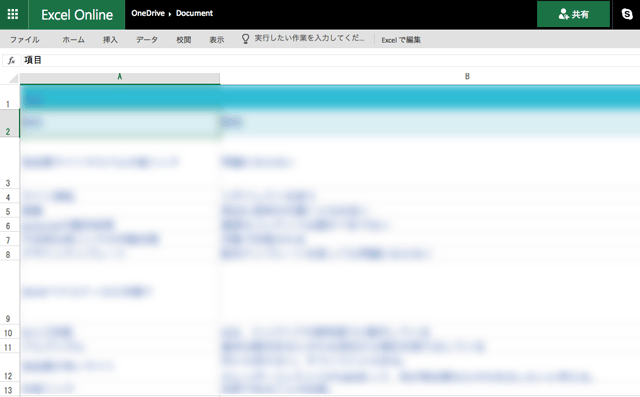
いくらか機能が省略されている
ブラウザのアプリのためか、機能はアプリ版と比べて、省略されているものがあります。
ただし、普通に使う上では、問題ありません。
Googleドライブよりもオススメ
Googleドライブにも互換性のあるアプリとして、文書、プレゼンテーション、スプレッドシートがあります。
これらを使うよりも、純正品であるOneDriveをオススメします。
OneDriveはドロップボックスのように、ファイルが端末に存在するので、整理しやすく安心です。
Macのオフィス互換フリーソフト
Macで使用できる「オフィス互換のフリーソフト」を紹介します。
無料のOneDriveで、本格的にOfficeが使えるようになったので、互換のフリーソフトを使う理由がなくなってきました。
私も長い間、オフィス互換のフリーソフトを使ってきましたので、使い心地などを含めて、オススメ順に紹介していきます。
Open Office
Open Officeは、定番のオフィス互換のフリーソフトです。
起動が速いので、私は簡単な表計算や、CSVの編集に使っています。
以下の特徴があります。
- 起動が速い
- 動作が軽快
- 互換性はあまりない
こちらからダウンロードできます。
ちょっとした用途には、オススメです。
LibreOffice
LibreOfficeも、定番のオフィス互換のフリーソフトです。
互換性が高く、レイアウトが崩れにくいので、私もインストールしています。
しかし動作が重いので、ほとんど使っていません。
以下の特徴があります。
- レイアウトの互換性は高いほう
- 起動が遅い
- 動作も重い
レイアウトの互換性が高いと言っても、他の無料ソフトと比べてです。
OneDrive導入後は、使っていません。
こちらからダウンロードできます。
有料になったNeoOffice
NeoOfficeも定番でしたが、最新版は有料になってしまいました。
有料となってしまっては、使う理由がありません。
起動がOpen Officeより遅いのですが、動作は軽い方です。
iWork
iWorkは、2013年10月22日以降のMacに付属しているオフィス互換のソフトです。
2013年10月22日以前のMacユーザーは、AppStoreから有料でダウンロードできますが、iCloudからだと無料で使用できます。
有料版を購入する必要はないでしょう。
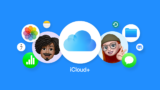
それぞれのソフトの名称は、パワーポイント=Keynote、ワード=Pages、エクセル=Numbersです。
以下の特徴があります。
- レイアウトの互換性はかなり高い
- 機能の互換性が低い
- 起動も動作も軽い
- 美しいレイアウトのテンプレートが揃っている
iWorkには、美しいテンプレートが揃っています。
私はiWorkのテンプレートだけを使い、純正のマイクロソフトオフィスで開き直して使うことがあります。
これだけで、綺麗にデザインされたデータが作れます。
しかし、エクセル互換のNumbersなどは、エクセルにない機能まで使えてしまうので、結局はNumbersのみで使うことになります。
例えば、フリーレイアウトです。パワーポイントのように、好きな表計算レイアウトを組むことができます。
しかし、Numbersで使い続けることは、互換性を失うのでオススメできません。
あと私の経験ですが、大変なことがあったので記載します。
古いNumbersで保存していたファイルが、新しいバージョンのNumbersで開けなかったことがあるのです。(Office互換で保存していないファイルです)
これは要注意です。私はあまりオススメできません。
Office純正の操作や機能に慣れた方が、仕事のスキルでは必ず有利になります。
まとめ
とりあえずは、OneDrive(Office Online)を使うのが一番です。
OSを問わず、互換性も高く、ファイルまで共有できて無料です。
数年前では信じられない話です。それぐらいOneDrive(Office Online)は衝撃です。
私は会社のMacでOfficeを使う場合、ParallelsというソフトからWindowsを立ち上げ、純正のマイクロソフトオフィスを使います。
毎回Windowsを立ち上げるのも面倒ですが、何よりメモリを消費します。
OneDrive(Office Online)や、Office 365の試用版を使ってからは、そのストレスから解放されました。
フリーのオフィス互換ソフトでは、レイアウトが崩れてしまいます。
図形の矢印などが、どこを指しているのか分からないのは致命的です。
ずっとMacにもExcel ViewerやPowerPoint Viewerがあればいいのに……と思っていました。(Word Viewerは2017年11月に廃止されます)
たまたま家のMacでOffice 365の試用版を使っていたところ、解約後もビューワとして使えることに気づきました。
長年、このOffice問題と付き合ってきましたが、これでやっと解決しました。
まだ試していない方は、ご参考くださいませ。