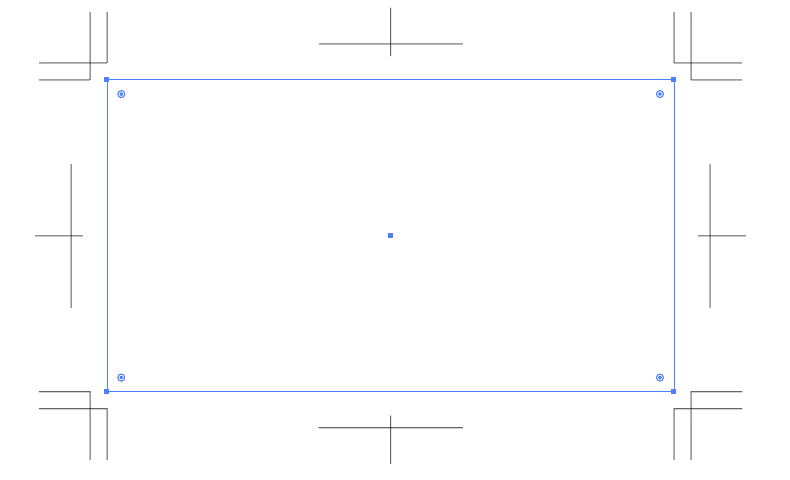イラストレーター(Adobe Illustrator)のPDF書き出しの設定と、重要なポイントを解説します。
アートボードの設定から、正しいトンボの付け方も説明します。
印刷会社にPDFを渡すときには、注意が必要です。
印刷用PDFの書き出し方法と、
WEB用PDFの書き出し方法を別々に分けてあります。
WEB用途のPDFで必要になることが多いAcrobatのトリミング方法や、AcrobatでPDFのトンボを消す方法も記載しました。
他にもWEB用PDFの最適な容量(ファイルサイズ)や、ダウンサンプルの調整方法も一緒に紹介します。
目次
イラストレーター(Adobe Illustrator)から印刷用PDFに書き出す方法
「イラストレーターから印刷用PDFに書き出す方法」を説明します。
印刷会社にデータを渡す場合は、安全のため、文字をアウトライン化します。
アウトライン前のデータは、必ず残しましょう。
複製を保存でPDF形式にする
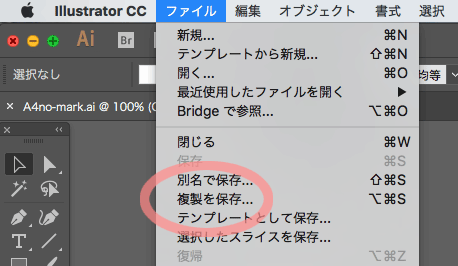
ファイル複製を保存を選びます。
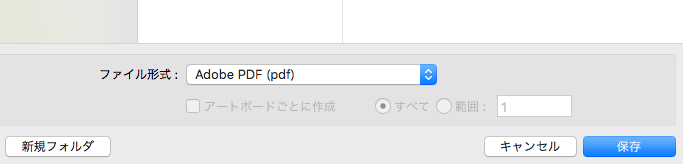
ファイル形式をAdobe PDF (pdf)にします。
一般設定
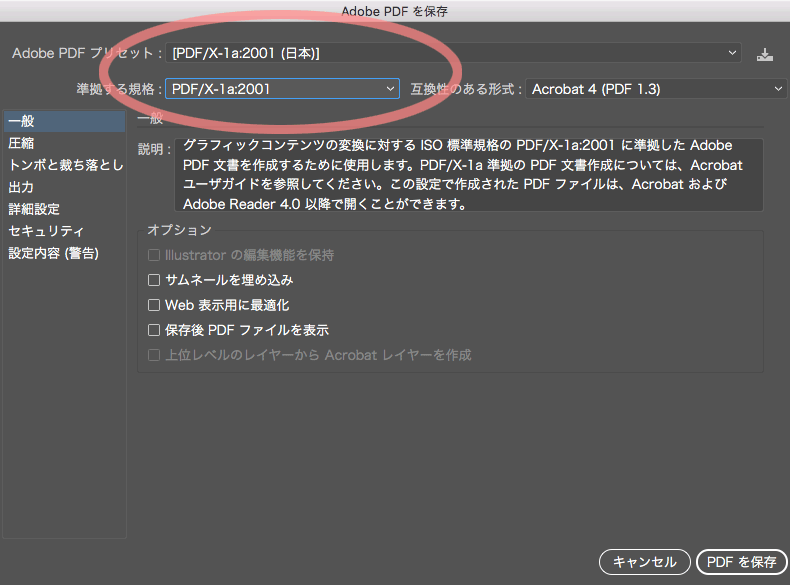
Adobe PDF プリセットは、[PDF/X-1a:2001(日本)]を選びます。
(印刷会社から指定がある場合は、指定に従ってください)
準拠する規格は、PDF/X-1a:2001を選びます。
(印刷会社から指定がある場合は、指定に従ってください)
圧縮設定
圧縮設定は、写真などの「貼り込み画像」の「解像度を変更する設定」です。
基本的には、以下のように、そのままの設定で大丈夫です。
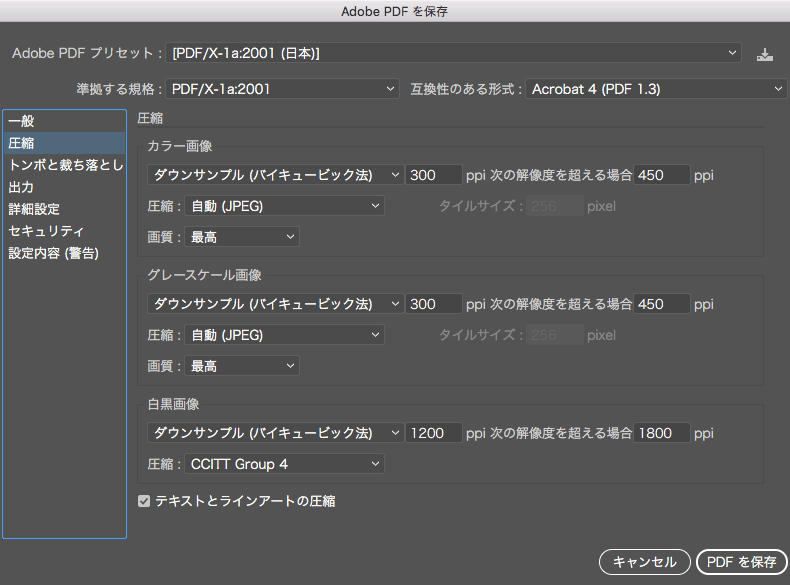
貼り込み画像の解像度を維持する場合は、「ダウンサンプルしない」に設定をします。
【注意】Illustratorで貼り込み画像を拡大・縮小した場合、画像の解像度も相対的に変更されます。
※解像度が300dpiの写真画像をIllustratorで50%に縮小すると、600dpiの解像度になります。
印刷に適した解像度は、300dpi〜400dpi程度です。
意図せず解像度が大きくなってトラブルを起こす可能性があるので、「ダウンサンプルしない」は選ばない方が安全です。
トンボと裁ち落とし設定
印刷会社にデータを渡すときは、Illustratorのメニューのオブジェクトトリムマークを作成でトンボを付けるようにします。
PDF書き出し時に、トンボと裁ち落とし設定でトンボを作成できますが、通常は使われません。
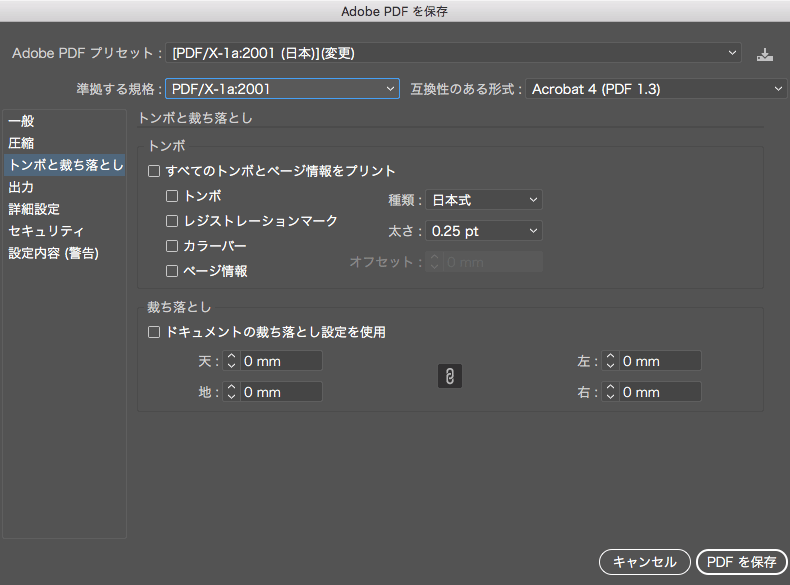
すでにオブジェクトトリムマークを作成でトンボを作成している場合は、すべてのチェックを外します。
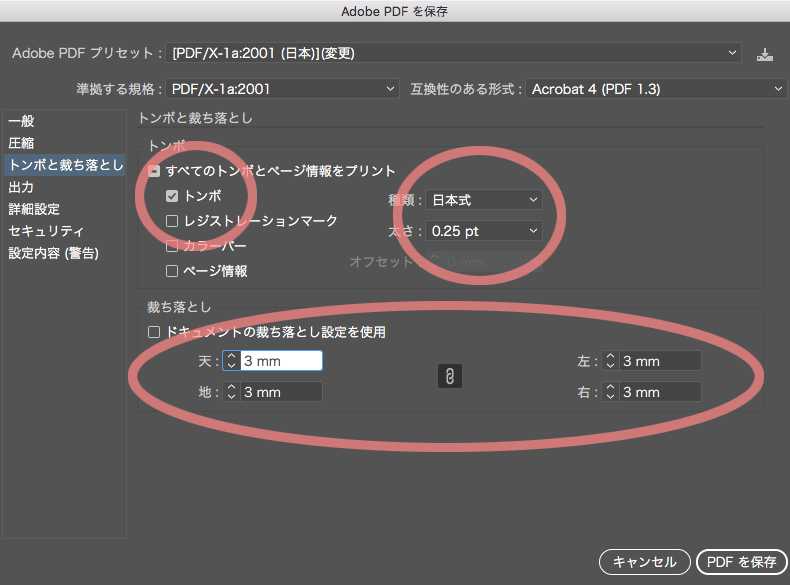
アートボードの縦横を仕上がりサイズにしている(トンボを付けてない)場合は、以下のように設定します。
「トンボ」にチェック。
「種類」は日本式になっているのを確認。
「太さ」は0.25pt。
裁ち落としは、天地左右ともに3mm。
これでPDF書き出し時にトンボが作成されます。
(前述のとおり、印刷会社へ渡すときはあまり使用しません)
出力設定
出力設定は、カラープロファイルに関する設定です。
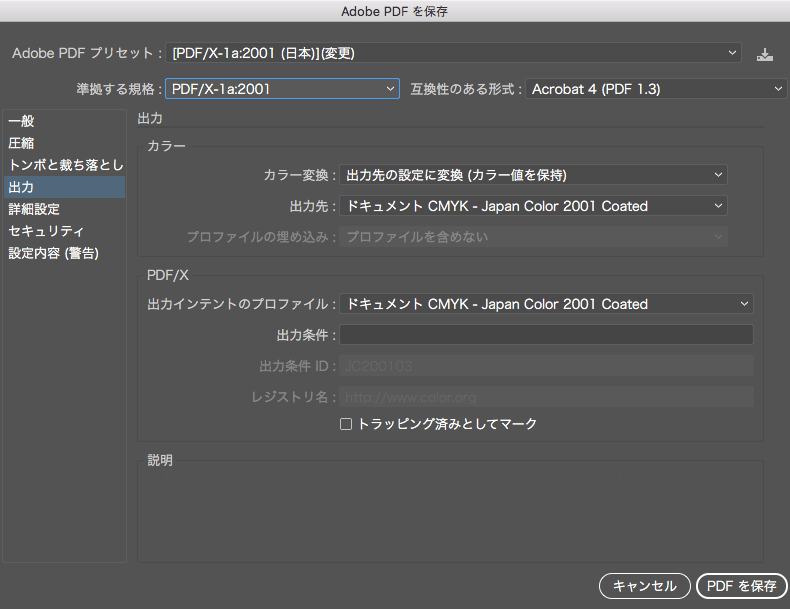
変更する必要はありません。
詳細設定
オーバープリントの設定は、オーバープリントを使用しているドキュメントでのみ、設定が変更できます。
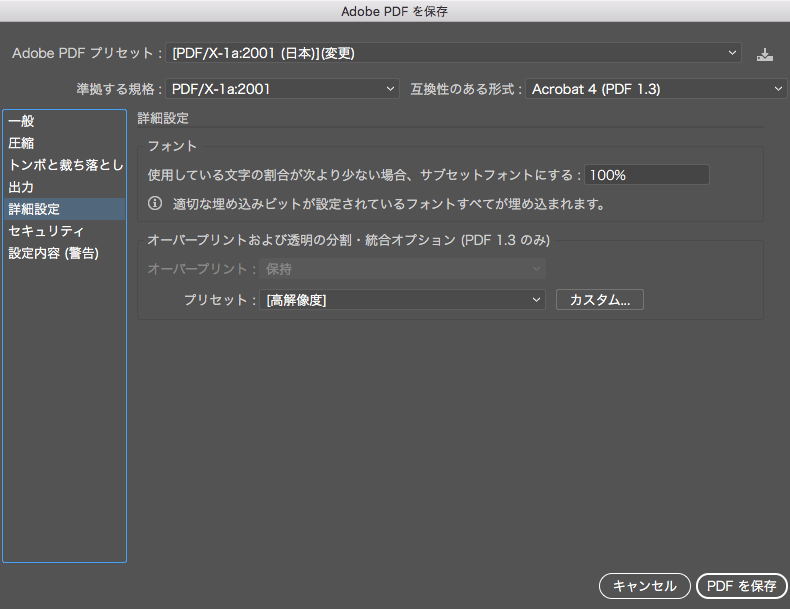
オーバープリントを意図的に設定した場合は、保持にしておきます。
【注意】意図的に設定していない場合、メニューの表示オーバープリントプレビューを選んで、表示に間違いがないか確認してください。オーバープリントを黒色以外に間違って入れると、乗算のように色が乗ってしまいます。
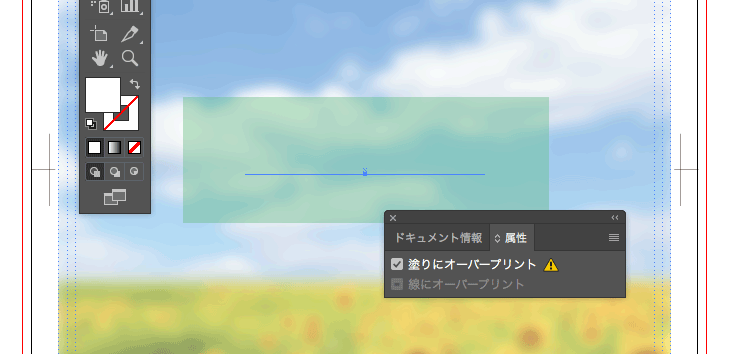
オーバープリントによる最悪のパターン。白いテキスト文字にオーバープリントのチェックがあると、白色が乗算されて印刷時に消えます。
セキュリティ
セキュリティは、PDFファイルにパスワードロックを掛けることができます。
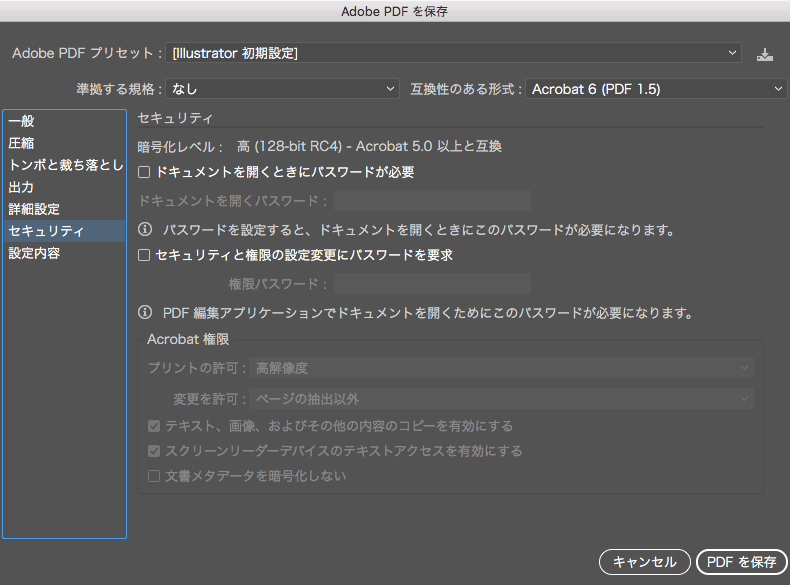
これも変更する必要はありません。
パスワードロックを掛けるときは、ファイルを圧縮する際に、ロックするのが安全です。
以上の操作で、PDFを保存します。
WEB用のPDFに書き出す方法
イラストレーターから「WEB媒体のPDFに書き出す方法」を説明します。
印刷用PDFと違って、文字はアウトライン化しません。
文字のアウトラインをすると、ファイルサイズが大きくなるので、WEBデータとしては重くなってしまいます。
PDFの書き出しでフォントは埋め込まれるので、ユーザーがフォントを持たなくても、正しく表示されます。
仕上がりサイズに合わせた長方形を作成する
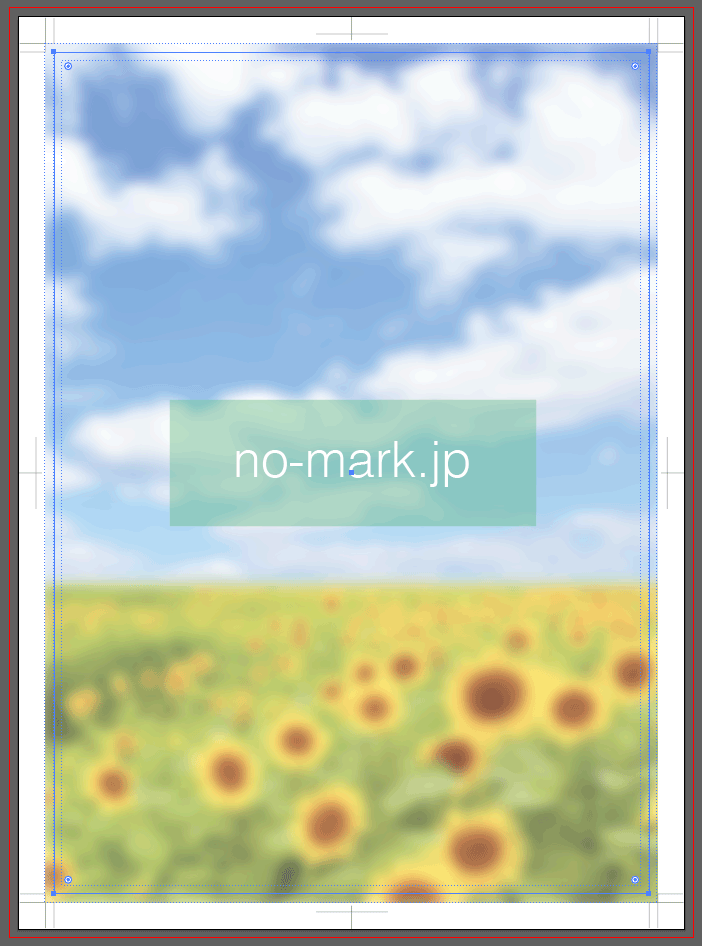
仕上がりサイズに合わせた長方形を作成します。A4縦の場合は、横210mm×縦297mmにします。
長方形は、仕上がりサイズに位置を合わせます。
アートボードを仕上がりサイズにする
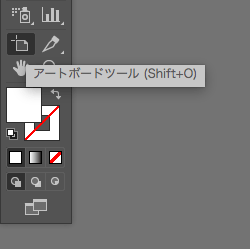
長方形を選択した状態で、アートボードツールを選んで、return(enter)キーを打ちます。
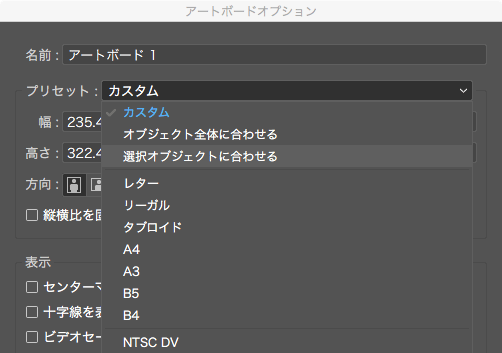
アートボードツールオプションがでてくるので、プリセットを「選択オブジェクトを合わせる」にします。
これでA4の長方形が、仕上がりサイズになります。
あとはトンボを削除します。
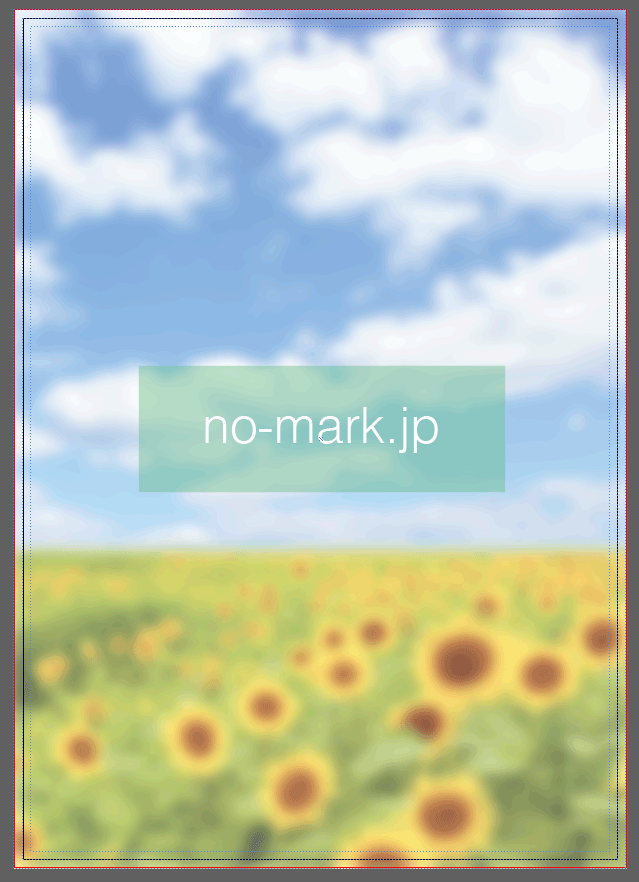
トンボを削除した状態です。
複製を保存でPDF形式にする
ファイル複製を保存を選んでファイル形式をAdobe PDF (pdf)にします。
一般設定
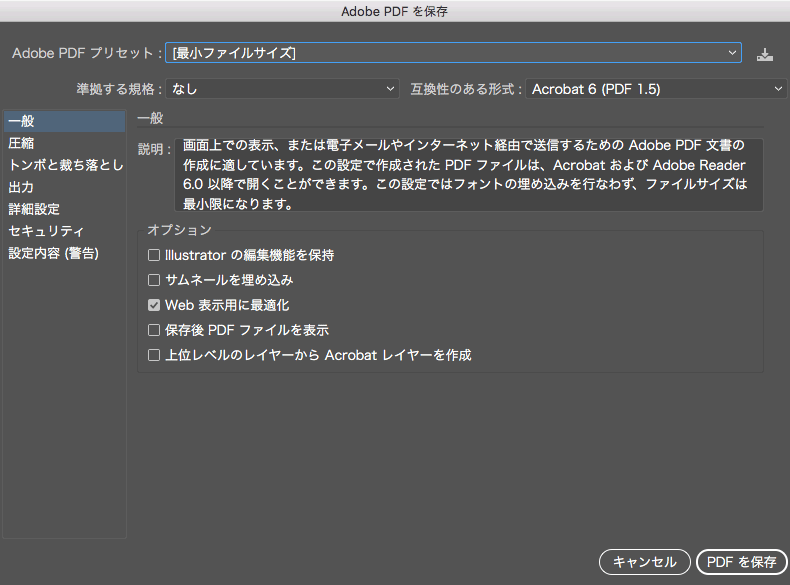
Adobe PDF プリセットは[最小ファイルサイズ]を選びます。
WEB表示用に最適化にチェックが入っているか確認します。
圧縮設定(ダウンサンプルの設定)
WEB媒体のPDFでは、圧縮設定でファイルサイズを調整します。
PDFのファイルサイズが5MBを超えると、WEBには適さないため、5MBを超えないように、解像度を調整します。
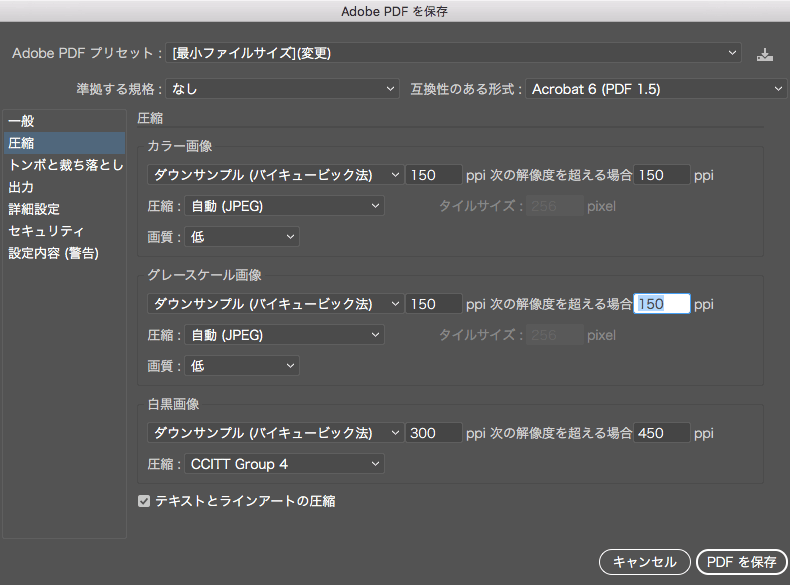
私の経験上、ダウンサンプルを150ppiに設定すれば、プリントアウト時にも、そこそこの品質で対応できます。
WEB以外で見る予定のない(ユーザーがプリントしない)ものは、100ppiにすると良いでしょう。
ファイルサイズを軽くする方法は、ここでしか調整できません。何度かトライして最適な解像度を見つけましょう。
以上の操作で、PDFを保存します。
Acrobat Readerで確認
保存したPDFをAcrobat Reader DCで確認します。
Acrobat Reader DCはAdove公式サイトから無料でダウンロードできます。
Acrobatをお持ちの方は、Acrobat Reader DCは不要です。
メニューのファイルプロパティを選びます。
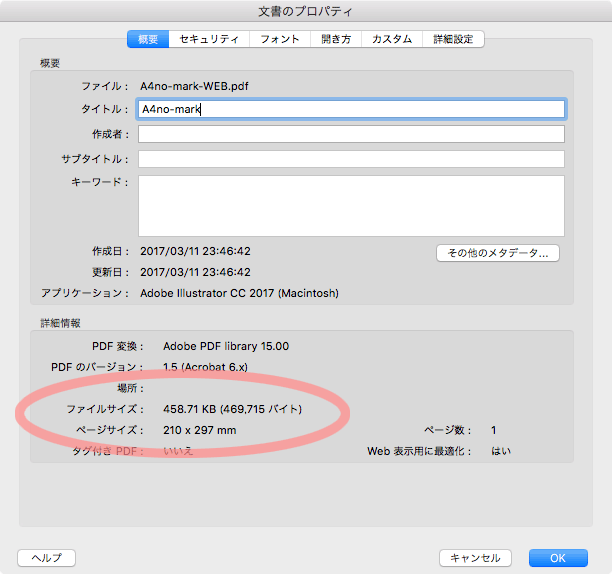
ページサイズと、ファイルサイズを確認します。
Acrobat ProでPDFのトンボを消す方法
WEB用途のPDFを作成するのに、トンボが付いたデータをもらうことがあります。
その場合は、トリミングだけでトンボを隠すのが一般的です。
Acrobat Proのトリミング機能は不便なので、私はInDesignに貼るか、Illustratorの段階で仕上がりサイズを調整しています。
念のため、トンボを消す方法も解説します。
Acrobat Readerは読み込み専用ソフトのため、Acrobat Proが必要となります。
仕上がりサイズにトリミングする

PDFを編集をクリックして、編集ツールを表示させます。
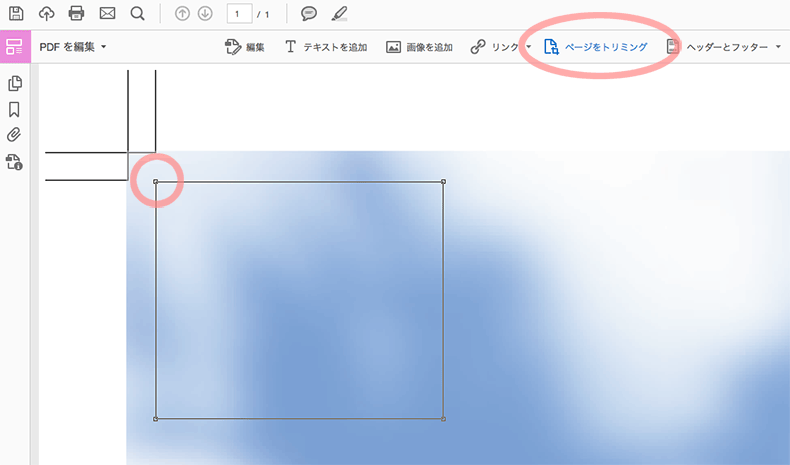
ページをトリミングをクリックして、トンボの仕上がり位置を起点にして、適当な大きさの長方形を作ります。
Enterキーを押します。
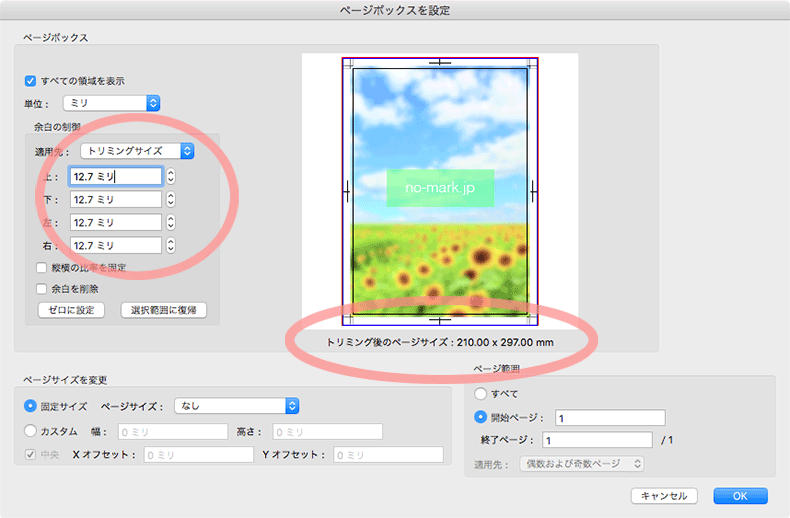
ページボックスを設定ウィンドウが出てくるので、適用先をトリミングサイズにします。
上下左右に12.7mmを入力することで、ちょうどIllustratorのトンボサイズで切り抜きができます。
トリミング後のページサイズを確認します。(A4の場合は210×297mm)
トリミング後のページサイズが合わない場合
トリミング後のページサイズが合わない場合は、トリミングツールを使用するときに、手動で長方形を調整します。
Acrobat Proでは、トリミング時に仕上がりサイズを入力できないので不便です。(なぜか上下左右の入力で数字を合わせないといけません)
PDFのトンボの消し方

PDFを編集をクリックして、編集ツールを表示させます。
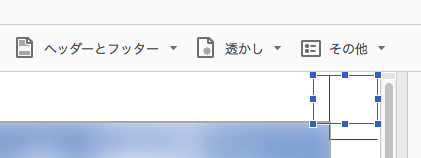
トンボの線をひとつずつ選択して、すべての線をdeleteします。
Acrobatでトンボを削除するのは問題になりやすい
Acrobatでトンボを削除することはできますが、印刷会社で扱いづらいデータになってしまいます。
トンボはイラストレーター(Illustrator)の書き出し前に消しましょう。
Acrobatでトンボを消すと、裁ち落としが残ったままになるだけでなく、仕上がりサイズが大きくなってしまいます。
基本的にはWEB用PDFも、あらかじめトンボを消しておくのが良いでしょう。
印刷会社では、Acrobatでトンボを削除したり、Acrobatで仕上がりサイズを変更する場合もありますが、印刷を熟知していないと危険です。
例えば仕上がりサイズを変更できるAcrobatのトリミング機能は、実際にはデータを残したままサイズを変更します。
この場合、印刷機器がどのように認識するかは印刷会社の人間でないと分からないものです。
デザインデータの制作者は、Acrobatでトンボや仕上がりサイズを操作しない方がトラブルを回避できます。
イラストレーター(Illustrator) のトンボについては、下記をご参考ください。
印刷会社に渡すときは、なるべくIllustrator形式で渡す
イラストレーターのPDF書き出しは、設定を間違えると印刷会社でトラブルとなります。
私の経験上、印刷会社同士でなければ、イラストレーターのデータをPDFにして渡すことはないでしょう。
llustrator形式で渡した方がお互いに安全だからです。
Illustratorのデータはzipなどに圧縮する
Illustratorのファイルは、インターネットで転送すると、まれに破損する場合があります。
大手印刷会社では、マニュアル化もされています。
必ず圧縮ソフトを使って、zip形式などで渡すようにしてください。