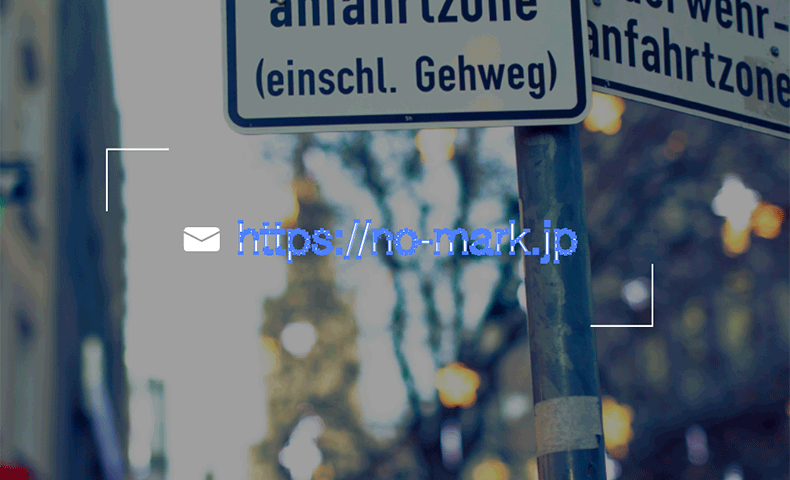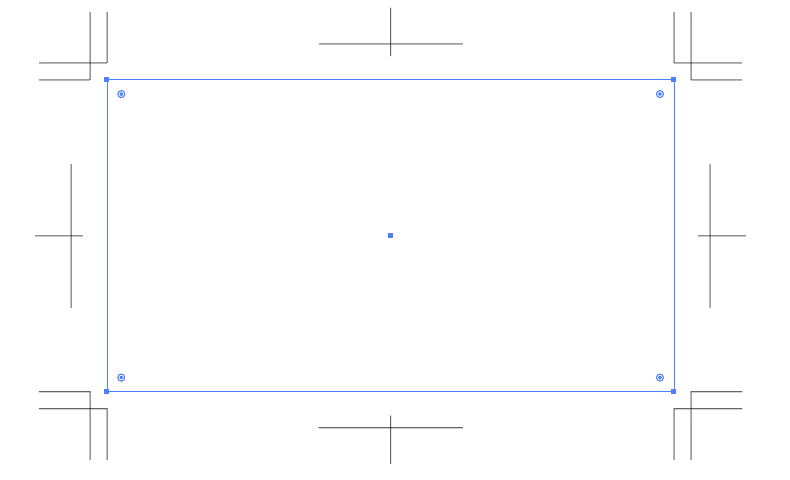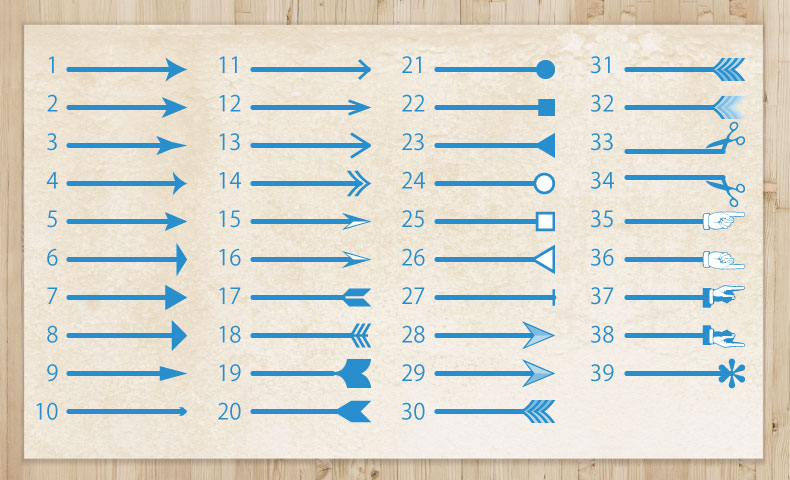イラストレーター(Adobe Illustrator)のアウトラインについて、機能や操作方法、印刷に関する注意点を解説します。
文字のアウトラインと画像のアウトラインは、よく印刷トラブルにもなるのでIllustratorを扱う人は気をつけましょう。
文字のアウトラインの機能と操作方法
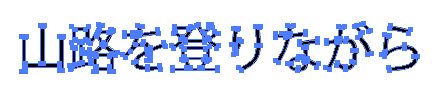
文字のアウトラインは、テキストを図形化する機能です。
印刷会社などにデータを渡す入稿に使われます。
印刷会社も様々な書体を所有していますが、作業環境、書体のバージョン、Illustratorのバージョンなどで文字の隙間が変わったり、字形そのものが変わる危険性があるため、すべての文字をアウトライン化してデータを渡すのが一般的です。
操作方法
テキストを選択し、メニューの書式アウトラインを作成で図形化します。
ショートカット(短縮キー)
- Mac
- command+shift+O
- Windows
- Shift+Ctrl+O
一括変換
レイヤーのロックを解除します。
印刷に不要なレイヤーを削除します。
command+option+2にて、すべてのオブジェクトロックを解除します。
command+aにて、すべてのオブジェクトを選択します。
command+shift+Oにて、一括で文字がアウトライン化できます。
アウトライン化できない文字
グラフで使用している文字は、アウトライン化できない場合があります。
グラフ内の文字はグループ解除が必要です。
メニューのオブジェクトグループ解除にて、グラフのグループを解除します。
これで文字を選んでアウトライン化が可能になります。
ただし、グラフの編集ができなくなるので注意してください。
すべての文字がアウトラインされたかの確認方法
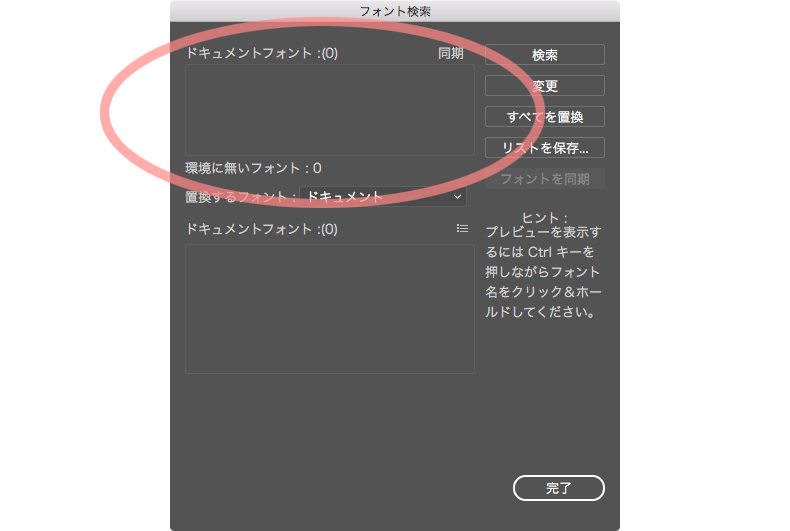
メニューの書式+フォント検索で、ドキュメントフォントの欄に書体名がなければアウトラインができています。
書体が残っていた場合は、検索ボタンで残っている書体をアウトライン化します。
アウトライン文字は解除できない
一度アウトライン化された文字は、保存して閉じると、もとに戻すことができません。
文字修正が困難になるので、必ずアウトライン前のデータを残しましょう。
アウトライン化された文字の修正方法
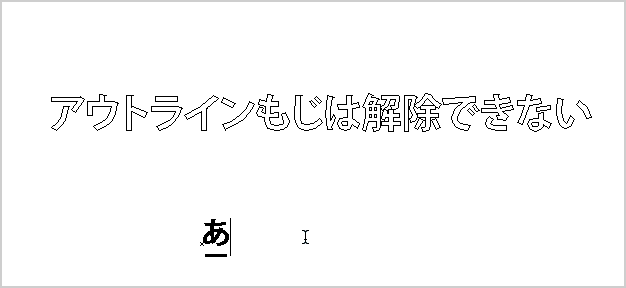
アウトライン化された文字を修正するには、アウトラインプレビューで文字を重ねて打つしかありません。
長い文章だと大変です。
さらに、元の文字を打ち間違えるミスが起きるので、必ずアウトライン前のデータを残しましょう。
アウトライン後のファイル名の付け方
「chirashi_omote.ai」であれば、アウトライン前のデータはそのままにして、アウトライン後のデータを「chirashi_omote_ol.ai」とします。
決まりはないですが「ol」という文字があれば、印刷会社の人はアウトラインされたデータと認知できます。
他には「outline」の文字を追加する人もいます。
アウトライン前とアウトライン後のデータを印刷会社に渡す場合は、アウトライン化されたファイルが分かるようにしましょう。
色が変わる不具合
Illustrator CS5以下のバージョンでは、アウトラインで色が変わる不具合があります。
文字にグラデーションの塗りを適用した場合、文字は黒色のまま表示されてしまいます。
これに気づかず文字をアウトライン化すると、適用していたグラデーションの塗りが突然でてきます。
CS5以下のバージョンでは、文字をグラデーションにする場合、アウトラインをしてから意図的にグラデーションをかけましょう。
入稿でよくある間違い・作業ミス
ほとんどの場合、アウトライン漏れでトラブルが発生します。
最悪の場面も想定されるため、注意しましょう。
テキストが崩れる、文字が消える
アウトラインが漏れた場合、印刷会社で発見されなければ、印刷後に文字が崩れる可能性があります。
最悪の場合、文字詰めが広がり、末端の文字が消える恐れもあります。責任の所存は、データ作成者となる場合がほとんどです。
孤立点が残る
何も文字入力しない状態で選択を解除すると、文字データの点が残ります。主に孤立点と呼ばれています。
孤立点は書体情報を含むため、印刷会社で「アウトライン化されていないデータ不備」として戻されることがあります。
最新のバージョン(Illustrator CC)では、孤立点もアウトライン化で消えるようになっています。
隠しておいたレイヤーに文字が残る
隠していたデータにアウトラインされていない文字が残り、印刷会社からデータを戻される場合があります。
印刷に不要なレイヤーは削除して、印刷会社に渡す必要があります。
アウトライン前と後でデータ管理ができていない
アウトライン後のデータのみに修正をかけ、アウトライン前のデータを放置することで、2つのデータが混在し、増刷時にミスとなった事例があります。
アウトライン表示(プレビュー)の機能と操作方法
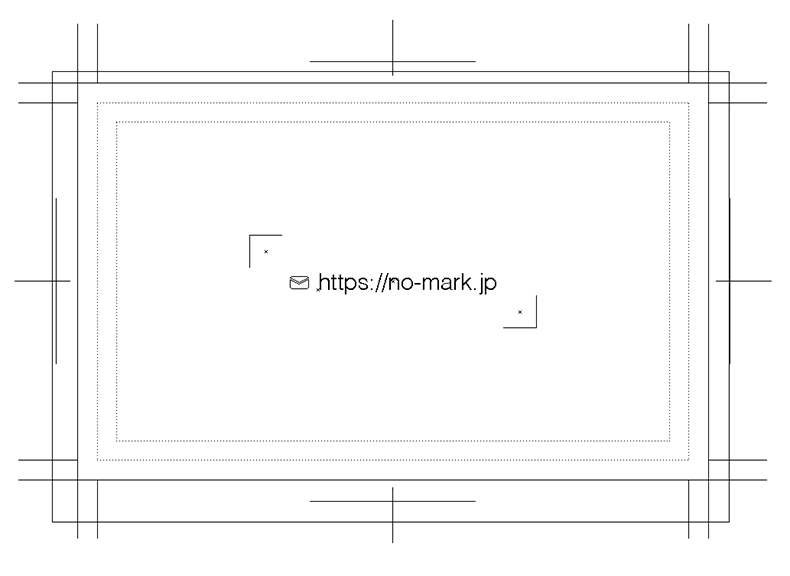
アウトライン表示(プレビュー)とは、図形や文字がどのように配置されているかを白黒の線だけで確認できるモードです。
重なっている図形を確認するだけでなく、以下のように白い選択ツールで、マウスをドラッグしながらパスを選択することができます。
[上からドラッグすると、上辺のみ選択できます。]
通常のプレビューよりスピードが速いので、スペックの低い環境でもよく使われていました。
操作方法
メニューの表示アウトラインでアウトライン表示(プレビュー)に切り替わります。
戻す方法も同じ場所にあります。
ショートカット(短縮キー)
- Mac
- command+Y
- Windows
- Ctrl+Y
戻す際も、同じショートカットキーで通常プレビューに戻ります。
アウトラインプレビューの解除
上記と同じです。
メニューの表示ピクセルプレビューでアウトライン表示が解除できます。
Illustrator ver3の頃は、アウトライン表示でしか操作できなかった
今では信じられないIllustrator ver3の話。CS3ではありません。初期のバージョンです。
なんとカラー表示できるプレビューは確認用でしかなく、全く操作ができなかったのです。
アウトライン表示でしかデザインできないなんて、今考えるとありえないことですね!
アウトラインプレビューはアートワークとも呼ばれる
昔からIllustratorを使っている人は、アウトラインプレビューとは呼ばず、アートワークモード(アートワーク画面、モード)と呼びます。
アートワークと呼んでいた時代も、操作方法は同じです。
パスのアウトライン設定
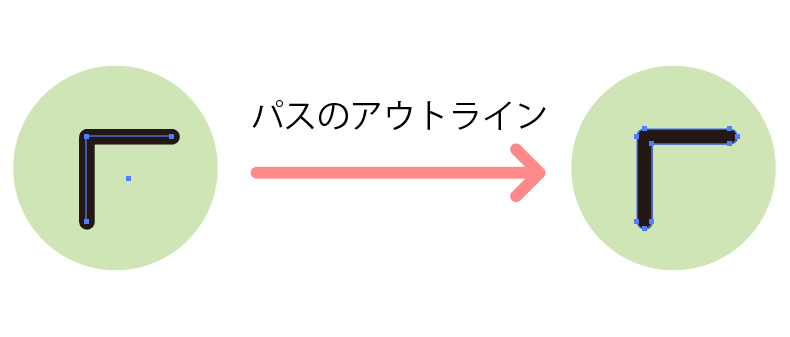
パスのアウトラインは、線のオブジェクトを塗りのオブジェクトに変換します。
操作方法
線のオブジェクトを選択し、メニューのオブジェクトパスパスのアウトラインで塗りのオブジェクトに変換します。
デフォルトのショートカット(短縮キー)はありません。
できない場合の対処
文字にはできませんので、文字のアウトラインをとってから、パスのアウトラインを設定します。
線のないオブジェクトにも適用できますが、変化はありません。
文字にする必要はない
アピアランスの設定ができるようになったIllustratorのバージョンでは、文字に対してパスのアウトラインを設定する必要性はありません。
昔は文字を太らせるテクニックとしても、よく使われていました。
元に戻すことはできない
文字のアウトライン同様、元に戻すことはできません。
地図作成などに使われていた
昔は地図の作成によく使われていました。
6
道路の線を引き、パスのアウトラインで塗りのオブジェクトに変換、パスファインダで合体し、その後に線を設定することで上図のようなオブジェクトを作成できます。
現在はアピアランスの設定で可能になったので、あまり使われることはありません。
画像のアウトライン
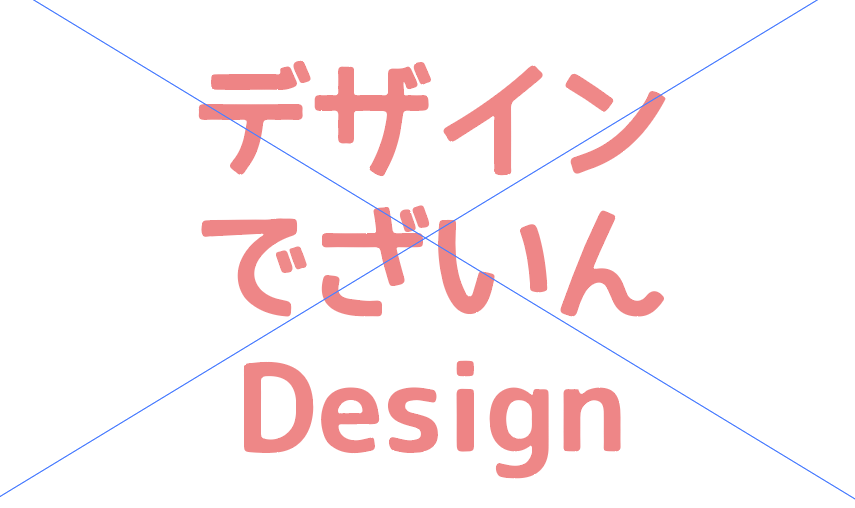
画像に対するアウトライン化の方法を説明します。
今回はよく使われる文字画像のアウトライン化を例にして説明します。
操作方法
メニューのウィンドウ画像トレースで画像トレースウィンドウを出します。
ショートカット(短縮キー)はありません。
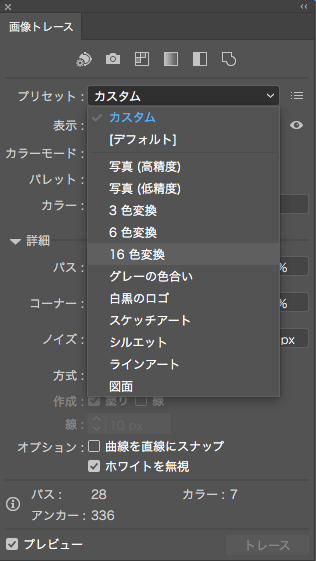
今回は色つきの文字なので、プリセットを16色変換にしました。
プレビューで確認しながら、カラー、詳細のスライダーを動かして、最適な品質を目で確認します。
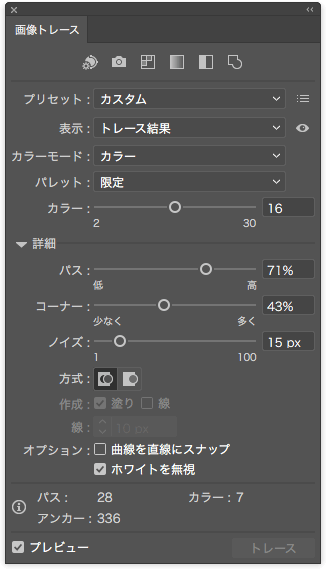
この時にホワイトを無視にチェックを入れておくと、画像のホワイト部分を抜いてアウトライン化できます。

オブジェクト画像トレース拡張で、画像文字をアウトライン化できました。
ホワイトを無視にチェックを入れない場合は、アウトライン後に白い背景を(白い選択ツールで)選択して削除します。
パスが多すぎると印刷トラブルになる
前述の画像文字をアウトライン化する程度であれば、全く問題ないのですが、画像トレースで写真など複雑な絵をアウトライン化する際には注意が必要です。
Illustratorのパスが多すぎると、印刷会社にて印刷データに変換できない可能性があります。
深夜に印刷するスケジュールが組み込まれていると、納期遅れの責任問題となる危険性があります。
パスが多すぎるオブジェクトは、埋め込みをするなど、画像化を推奨します。