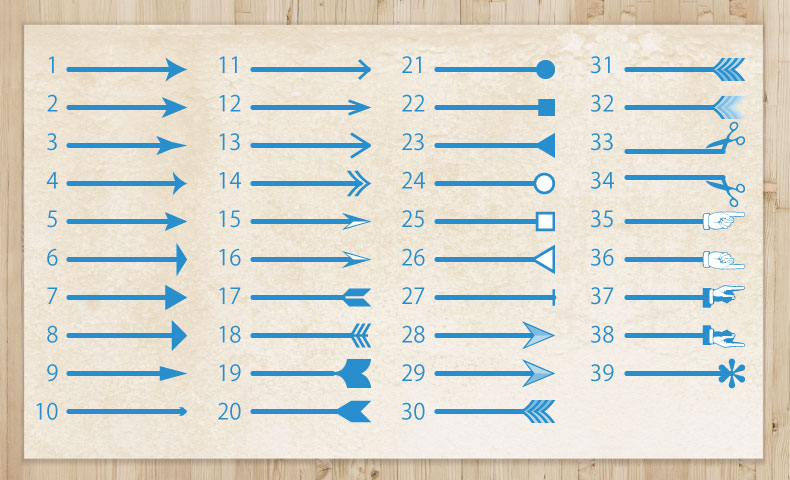イラストレーター(Adobe Illustrator)でトンボの作成方法と、関連する制作に必要な知識を紹介します。
Illustrator CS5・CS6から最新のCCにまで対応しています。
イラレのトンボ設定で間違うと危険なポイントも解説します。
印刷に重要なアートボードの設定、デザインに必要なガイドラインの設定、裁ち落としを5mmにする方法も記載しました。
イラストレーター(Illustrator)トンボの作成方法
新規画面からデザインする場合は、最初に仕上がりサイズを決めておきます。
今回は一般的な両面チラシで使われるA4サイズで進めます。
仕上がりサイズは後で変更できますのでご安心ください。
新規画面でA4サイズを選択
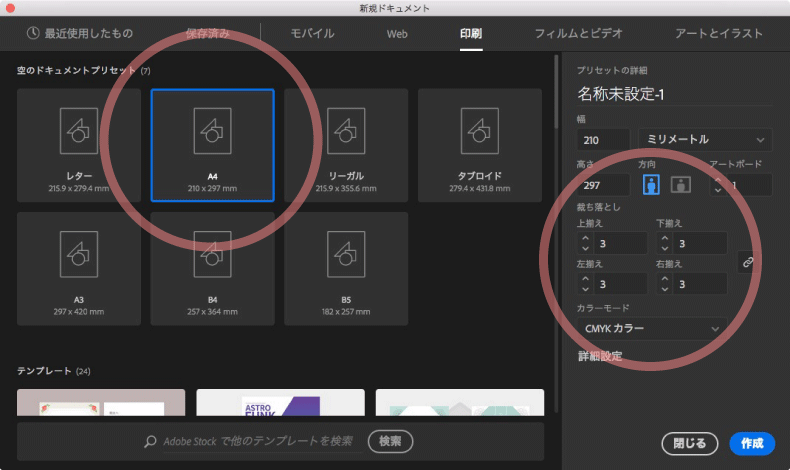
新規画面でA4を選びます。
裁ち落としはとりあえず3mmにしておきます。
ドキュメント設定の裁ち落としは、印刷データに必要ではありません。
サイズに合う長方形を作成
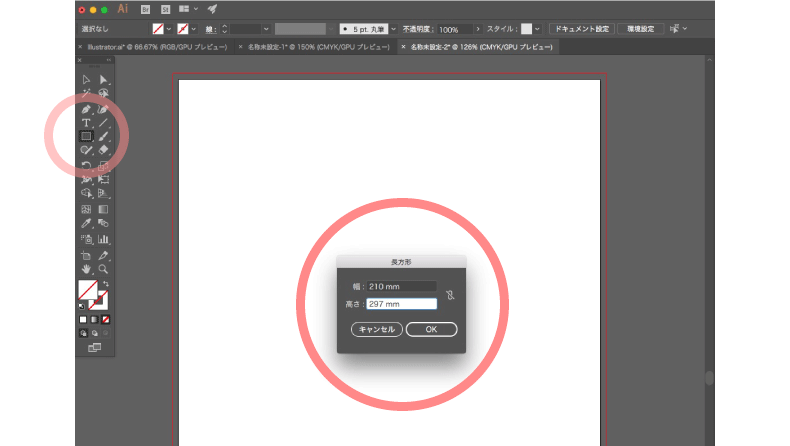
長方形ツールで画面の好きな場所を1回クリックして入力画面を出します。
A4であれば、横210mm×縦297mmにします。
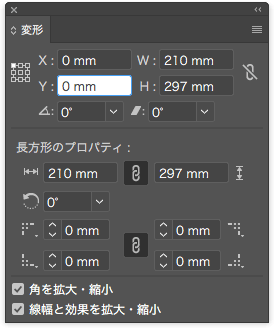
変形ウィンドウでXとYの値を0にして、左上を揃えます。
【重要】必ず線の色を「なし」にしてください。線があると、印刷物のサイズがずれます。
トリムマークを作成(トンボを作成)
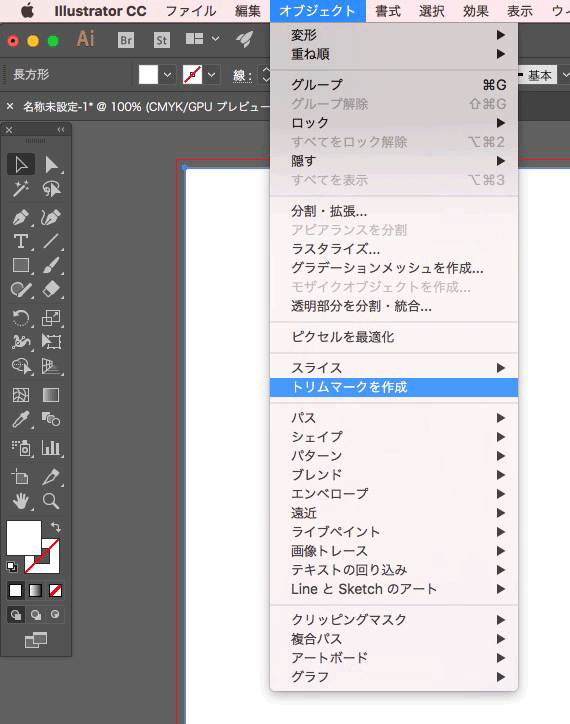
長方形を選択したまま、オブジェクトトリムマークを作成を選ぶとトンボができます。
印刷領域にアートボードを広げる
このままではプリント時にトンボが消えるので、アートボードを広げましょう。
印刷会社に渡すときも、アートボードの中にトンボを入れておきます。
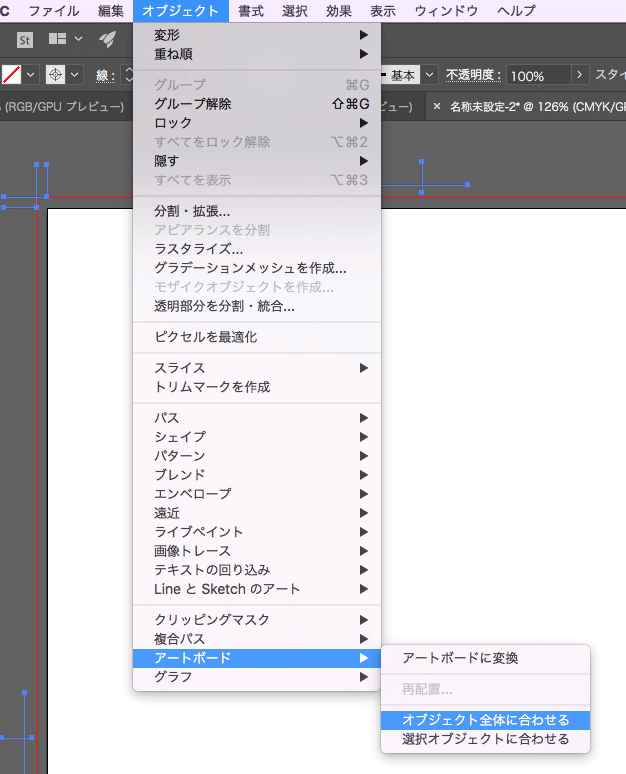
オブジェクトアートボードオブジェクト全体に合わせるを選ぶと、アートボードの中にトンボがきれいに入ります。
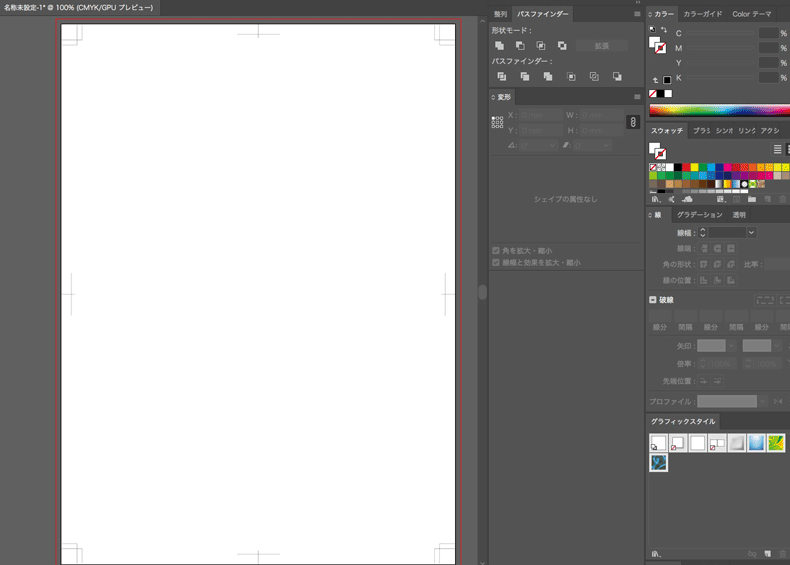
アートボードの中にトンボがきれいに入りました。
塗り足し、仕上がり、内側にガイドラインを引く
安全な印刷データ作りに必要な、Illustratorのガイドラインを作成します。
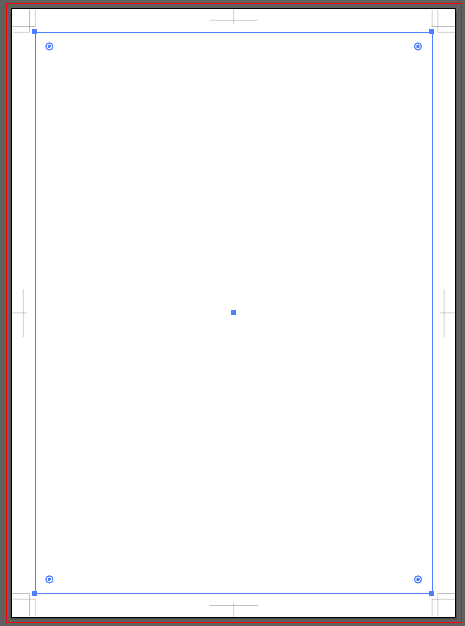
手順1.長方形を選択し、コピーします。
手順2.編集前面へペーストして、同じ位置に長方形を複製させます。
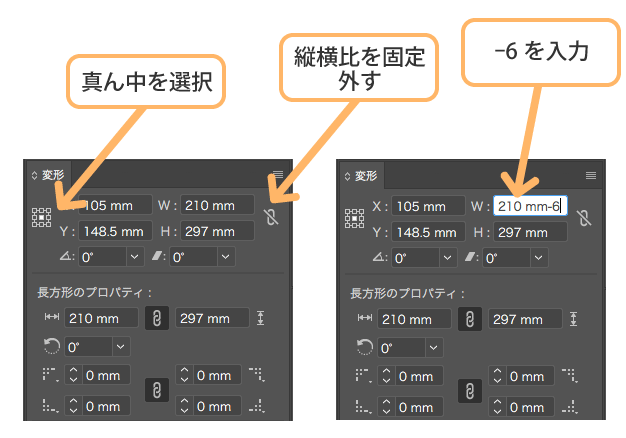
手順3.複製した長方形を選択し、変形ウィンドウで基準点の真ん中を選択。次に縦横比を固定を外します。
手順4.変形ウィンドウで横(W)と縦(H)に、−6(マイナス6)を入力します。※W:204mm H:291mm
手順5.もとの長方形を選択、コピーして、手順1〜手順3を繰り返します。
手順6.変形ウィンドウで横(W)と縦(H)に、+6(プラス6)を入力します。※W:204mm H:291mm
これで6mmずつ異なる、3つの長方形が完成します。
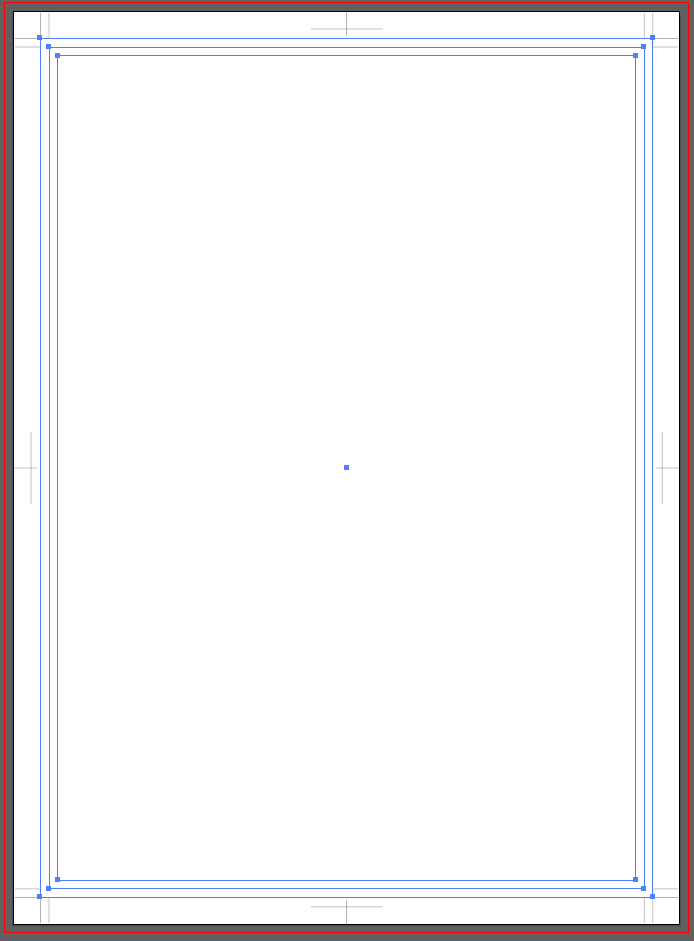
仕上がり(210×297)
裁ち落とし(216×303)
内側(204×291)の長方形が完成。
3つの長方形を選択して、表示ガイドガイドを作成を選ぶとガイドラインができます。
ガイドラインは印刷されないので、デザインの目安として使用できます。
このガイドラインを作成する意味は、裁ち落としの項目で説明します。
トンボとは
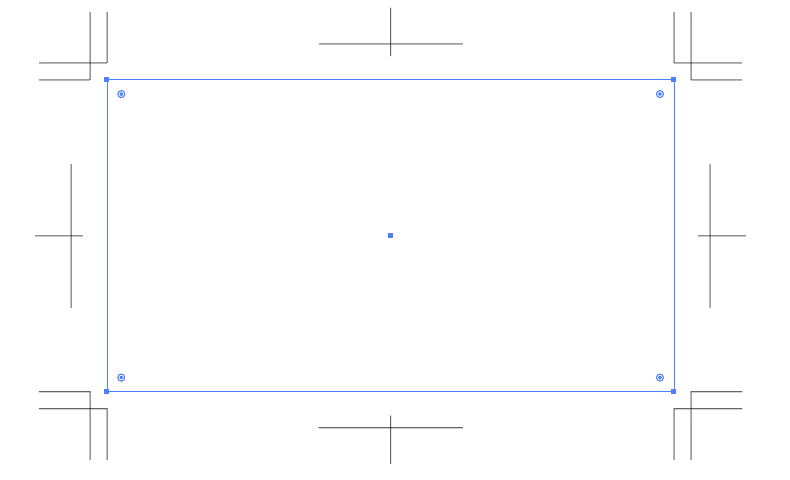
トンボは印刷物を断裁するとき、目安にする印(しるし)です。
また、折り加工をする際や、表裏を合わせる目安にもなります。
印刷時には、各色を合わせる印(しるし)としても必要です。
このようにトンボは印刷物にとって、もっとも重要な役割を持っています。
適当に付けてはいけません。
通常、輪転機という大型の印刷機では印刷前にトンボが消されます。
しかし、デザイナーの制作するデータは、輪転機でもトンボをつけて印刷会社に渡します。
最近ではAdobe製品の書き方に習って、トリムマークと呼ばれています。
印刷会社の人には、トリムマークよりもトンボと言った方が通用しやすいでしょう。
トンボの種類
トンボには以下の種類があります。
- センタートンボ
- 左右上下のセンターに付く十字型のトンボ。
センターの目安にもなりますが、実際は表裏の位置を合わせるのに必要です。 - 角トンボ
- 印刷物の四つ角に付ける断裁用のトンボです。
印刷時に色がズレないように合わせるのにも使われます。 - 折りトンボ
- 三つ折り加工や製本で目安として使われます。このトンボを使う際には、印刷会社に相談して指示を受けましょう。
イラストレーター(Illustrator)のトンボはロックする方法
トンボは印刷工程で最も重要な要素です。
間違って移動させたり、消してしまったりするミスが後を絶ちません。
安全な作業をするため、レイヤーごとロックしておきましょう。
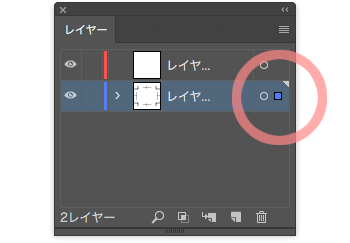
新規レイヤーを作成して、レイヤーウィンドウの○の右を上のレイヤーにドラッグします。
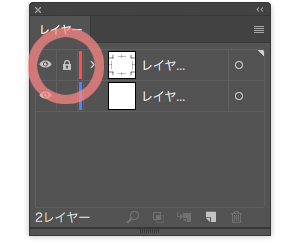
目のアイコンの右をクリックし、カギのマークが表示されたらロックされます。
この後、トンボ専用のレイヤーには、トンボ以外のものを配置しないように作業を続けます。
レイヤーでロックする理由
メニューのオブジェクトロック選択でもトンボをロックできますが、これはロック解除したときに操作をミスする可能性があります。
ほとんどのデザイナーは、レイヤーでロックをします。
裁ち落とし とは?
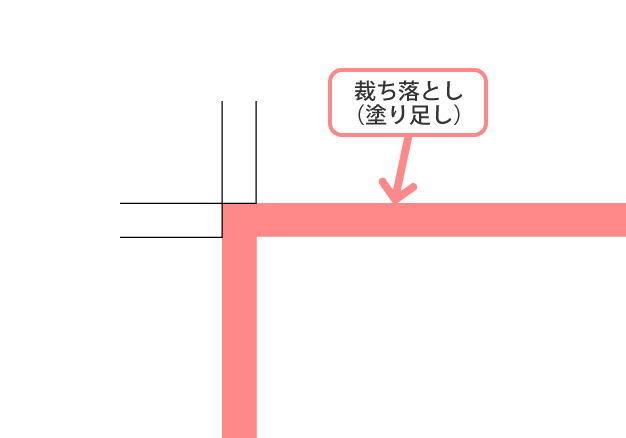
この部分が裁ち落とし(塗り足し)で、通常は3mmです。
通常、チラシなどの印刷物は、大きな用紙に複数のチラシデータを並べて印刷します。
その後に断裁機と呼ばれる大型のカッターで切断して仕上げます。
この断裁の工程では、多少のズレが必ず発生します。
つまり、多少はズレても良いようにデータを作る必要があるのです。
このズレても良い部分の領域を「裁ち落とし」と言い、通常は3mm外側にスペースを取ります。
この領域は「塗り足し」や「ドブ」とも言われます。
ガイド作成は内側3mmにする
断裁するラインから外側に3mm、内側に3mmのスペースが必要です。
このスペースの中には、文字などの必要なものを入れてはいけません。
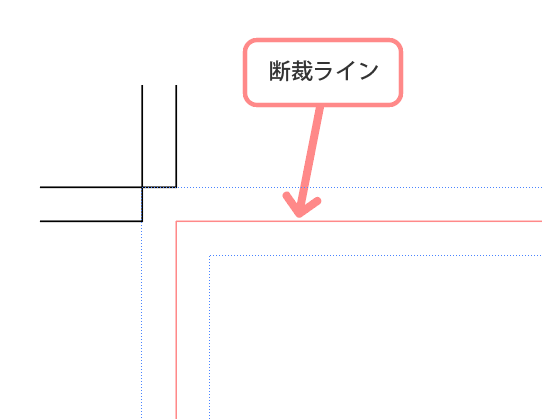
断裁されるラインのプラスマイナス6mmは、重要な要素を入れてはいけません。
よくあるミスとしては、断裁ラインに近い(3mm以内の)場所に文字を入れてしまい、その文字が切れてしまったという事例です。
裁ち落としを5mmに変更する方法
裁ち落とし(塗り足し)を5mmにする方法を説明します。
基本的にはデザイナーがこの作業をすることはありません。印刷会社に任せます。
環境設定でキー入力を2mmにする
Illustrator CC環境設定一般にて、キー入力を2mmにします。
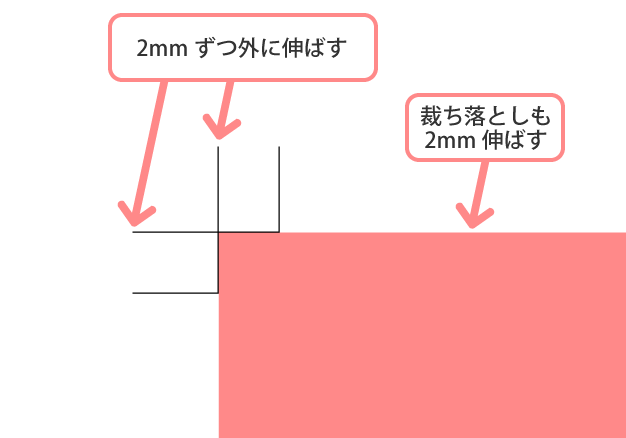
(白い方の)選択ツールで、外側のトンボを選び、キーボードの矢印でさらに外側に移動します。
これで2mm外側に動くので3mm+2mmで5mmの裁ち落としが完成します。
四つ角すべてに適用しましょう。
効果のトリムマークは使用禁止
上部メニューの効果にもトリムマークの設定があります。
これは使用禁止と思った方が良いです。ほとんどの印刷会社では対応していません。
必ずオブジェクトトリムマークを作成を使用してください。
色がCMYK100%になっているかチェック!
トンボは印刷時に色がズレないように合わせる機能もあります。
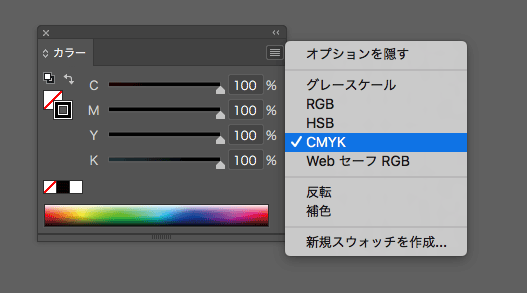
通常はレジストレーションになっていますが、カラーウィンドウでCMYKにして、すべてに100%が入っているか確認をします。
印刷会社によっては、レジストレーションをK1色に変換することがあります。
ただし、これは印刷会社で修正をしてくれることがほとんどです。(経験上、印刷会社の責任となります)
イラストレーターからPDFの変換方法とトンボの消し方
PDFでイラストレーターのトンボを扱う際には注意が必要です。
イラストレーターからPDFに変換する手順と、Acrobatでのトンボの消し方、その他の重要なポイントは下記の記事にまとめてあります。
イラレのトンボに関するQ&A
- Q:新規作成画面の裁ち落としは必要?
- A:新規作成画面の裁ち落としは、印刷には意味のない設定です。PDFで渡す時以外は使用しません。
- Q:トンボの線幅はどうすれば良い?
- A:トンボの線幅は0.3ptにしていれば問題ありません。0ptは印刷されない危険性があります。
- Q:参考にするデータはありますか?
- A:ラクスルなど印刷通販で配布されているテンプレートを見るのが良いでしょう。ラクスルは複数の印刷会社を使っているので、ローカルなルールが少なく参考になります。
- Q:印刷データに自信がないのですが……。
- A:印刷会社と相談して、アドバイスを受けましょう。印刷会社によって、推奨されるデータは違います。