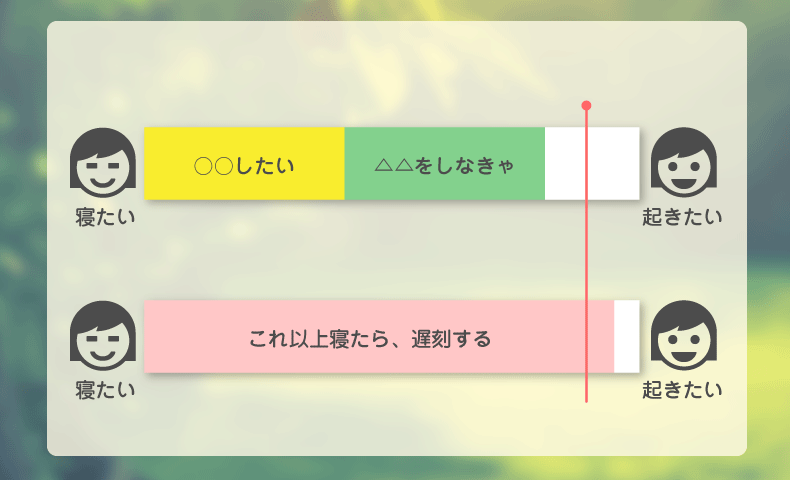誰もがフォルダの整理に悩みます。
「フォルダをしっかり整理しよう」と決意しても、気がつけば上手く管理ができていません。
もう悩まないフォルダの整理術があります。
私が知っている作業効率アップの中でも、上位に入る施策です。
この記事では、最も効率の良いファイルとフォルダの管理術を紹介します。
その他フォルダを作らない
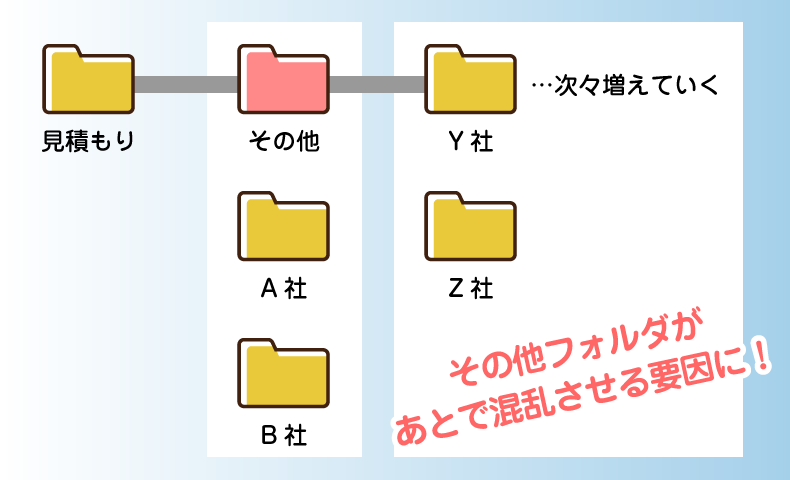
例えば見積もりファイルを管理する場合です。
私は「その他」というフォルダに、取引が少ない企業のファイルを入れました。
これはあとになって探すとき、「その他フォルダ」が原因で探すのに時間が掛かります。
まずは、その他フォルダを作るのを辞めます。
ファイル名で管理する
フォルダを減らすほど、作業効率はアップします。
フォルダを開くという動作は、思った以上に効率を邪魔するからです。
前のフォルダに戻る動作も無駄です。
そこで、ファイル名で「フォルダのように管理する」ことをオススメします。
まずはファイル名の付け方を紹介します。
ファイル名の付け方
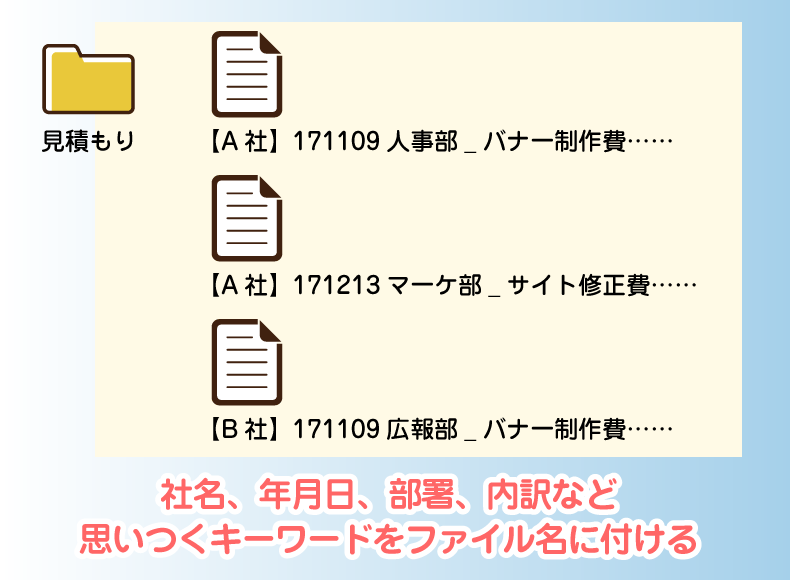
上図のように、ファイル名に社名や日付を入れます。
これで社名フォルダや、その他フォルダが不要になります。
フォルダを管理する手間、フォルダから探す手間が省けます。
探しやすさを基準にする
ファイル名は「名前順」で並ぶことを考慮して決めます。
日付を年月日で入れると「名前順」になって整理しやすくなります。
そこで最も意識すべきことがあります。
探しやすさを基準として、ファイル名を付けることです。
ファイル名に全てのキーワードを入れる
フォルダの構成に悩んで、時間を費やす必要はありません。
今までフォルダ名にしていたキーワードを、ファイル名に記入しましょう。

日付を入れて、並べ替えができると便利です。
日付、社名、場所、内容など、思いつくキーワードをファイル名に入れます。
「_(アンダーバー)」「、」「【】」などを使って、キーワードを区切ります。
これはファイル名に、タグを付けるようなものです。
社名、日付、のように順番だけ守ってください。名前順で並べ替えができると、探しやすくなります。
こうしていれば、フォルダを増やさなくて済みます。
そして、フォルダ構成のルールに悩む必要がありません。
昔はファイル名の文字数制限が少なかったので、長いファイル名に、今でも抵抗を持つ人がいます。
しかし長いファイル名は、実際の運用では問題になりません。
作業中と保管フォルダを作る
いま作業しているフォルダの中に、ファイルが増えると、作業に集中できなくなります。
そこで作業中フォルダと、保管フォルダを作成します。
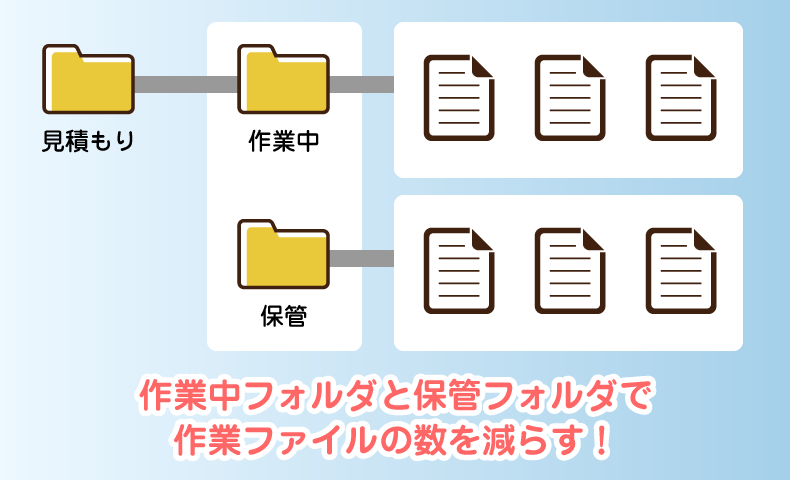
作業が済んだファイルは、保管フォルダに入れていきます。
とにかく作業中のファイルは、作業フォルダに放り込み、済んだら保管フォルダに放り込みましょう。
この放り込むという感覚でファイルを管理すると、考えなくて済むので楽になります。
検索機能を使う
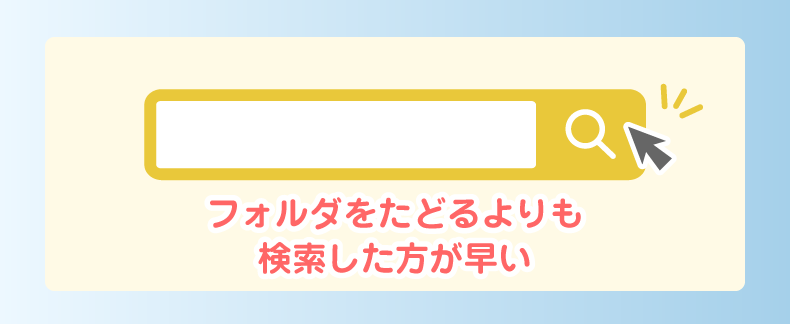
ファイル名に全てのキーワードを入れておけば、検索機能で見つけることができます。
第三者でも探しやすくなり、チーム全体の効率がアップします。
他人には、あなたのフォルダ作成ルールが分かりません。
フォルダでたどるよりも、ファイル名を検索した方が早い場合があります。
ファイルで管理するよりも、WEBブラウザで検索するようなイメージです。
2年前のフォルダを圧縮する
圧縮は、容量を節約する便利な機能です。
ファイル数が減ると、コピーの時間も短縮できます。
圧縮にはルールが必要です。
私は「2年前のファイルを圧縮する」というルールを決めています。
2年前のファイルを開くことがないからです。
圧縮するのは、1年前、2年前、といったルールを決めておきましょう。
圧縮が必要かを検討する
圧縮すると、中身を探すのに手間が掛かります。
フォルダを圧縮すると、検索にも出てこなくなります。
本当に圧縮が必要か、検討するべきです。
ファイルを共有する
会社では、共用サーバーの導入をオススメします。
できればファイルサーバーが良いですが、安価なNASもあります。
セキュリティの問題をクリアできれば、クラウドのファイル共有サービスが便利です。
まだまだ、個々のパソコンにファイルを置いている会社があります。
ファイルを共有するだけで、会社全体の効率がアップします。
見積もり、ミーティング議事録、稟議書など、ファイルを共有することで、他部署の人間も参考にすることができます。
また、各種書類のフォーマットを一箇所に置くことで、最新バージョンの書類を配る必要がなくなります。
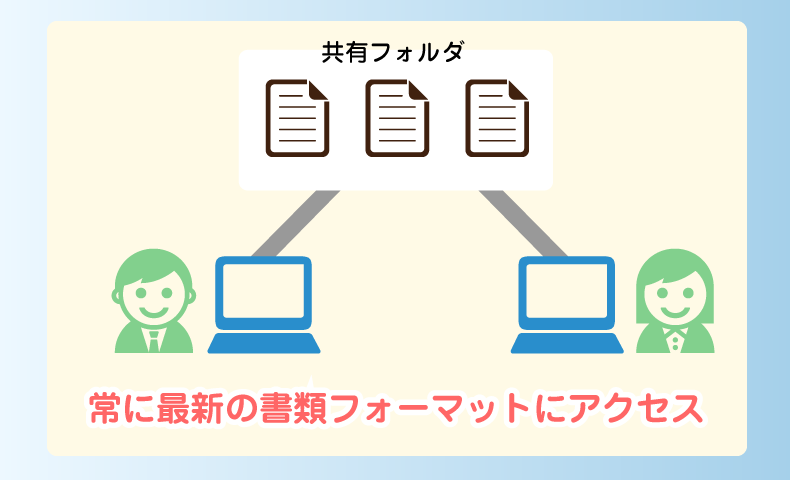
個人でもクラウドストレージを使う
個人でもクラウドストレージを使うと、日常生活の時短になります。
買い物リスト、スケジュール、やることリストやアイデアのメモまで、クラウド(インターネット)上に置いておくと便利です。
スマートフォン、iPad、パソコン、端末や場所を選ぶことなく、いつでもファイルに書き込めます。
定番のDropboxや、Googleドキュメント、OneDriveを使うと良いでしょう。
- Googleドキュメント
-
Google ドキュメント: オンライン ドキュメントと PDF エディタ | Google WorkspaceGoogle ドキュメントでオンライン資料を作成して PDF を編集。あらゆるデバイスからリアルタイムで共同編集でき、AI を活用して下書きやテンプレートなどを生成できます。
- Dropbox
-
dropbox.comDropbox について – 安全・簡単にファイル共有と共同作業ができるクラウド ストレージ。Dash なら、会社のすべてのコンテンツを 1 か所に整理できて時間を節約。
- OneDrive
-
個人用のクラウド ストレージ - Microsoft OneDriveDiscover OneDrive for secure and convenient file and document sharing. Get personal cloud storage for seamless file sharing with your family and friends.
デスクトップにファイルを置かない
デスクトップに直接ファイルを置くのは、我慢しましょう。
フォルダ管理のルールに外れるからです。
ファイルをデスクトップに置くと、無駄なプレビューキャッシュが発生し、わずかですがパソコンの動作が重くなります。
ショートカットを使う
よく使うフォルダは、ショートカットを作成しましょう。
ショートカットは、実在するファイルにアクセスするためのドアのようなものです。
デスクトップに置いてもかまいません。
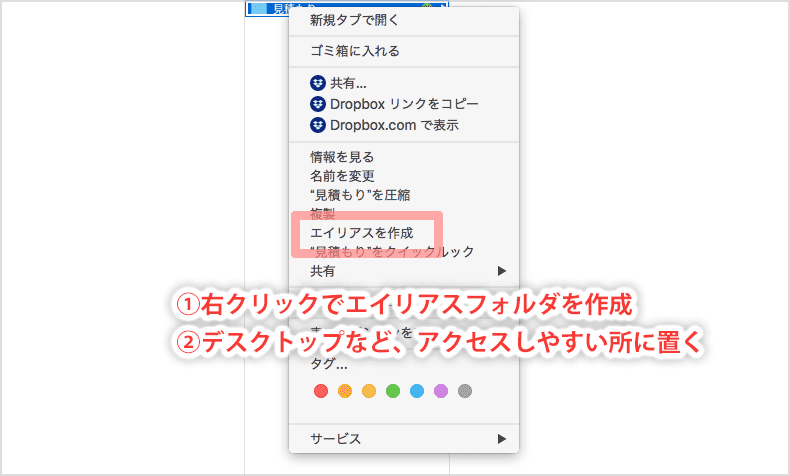
Macはエイリアスと呼びます
WindowsでもMacでも、右クリックから作成できます。
- Windows:右クリックで「ショートカットの作成」
- Mac:右クリックで「エイリアスを作成」
サイドバーにショートカットを作る
サイドバーにショートカットを置くと、さらに効率がアップします。
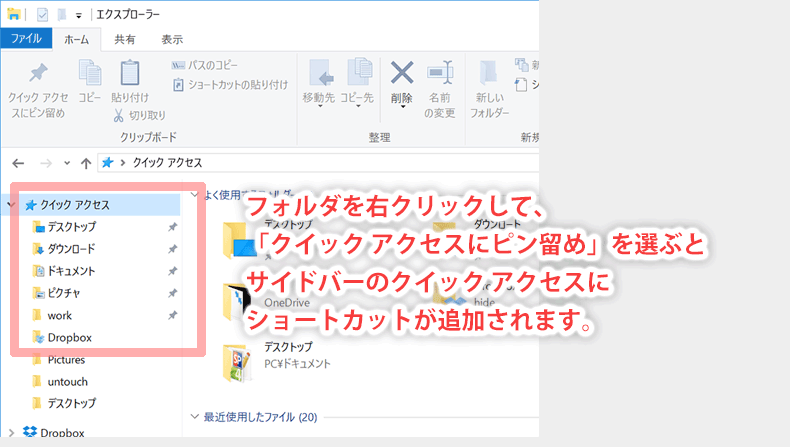
Windowsでは、フォルダを右クリックして、「クイック アクセスにピン留め」を選ぶと、サイドバーのクイック アクセスにショートカットが追加されます。
Macでは、フォルダをサイドバーに移動(ドラッグ)するだけです。
ファイル名の先頭に_を入れない
ファイル名の先頭に「_(アンダーバー)」や「1などの数字」を入れる人がいます。
名前順でファイルを並べるとき、上に出現させるためです。
これはファイル名のルールを破ることになり、かえって混乱します。
前述のように「作業中フォルダ」と「保管フォルダ」を作れば良いだけです。
テンプレートを作成する
これまでの整理術で、フォルダを少なくする方法を紹介しました。
もし、あなたが「最適なフォルダ構成」を開発できたなら、チームに共有しましょう。
下図のようにテンプレートを作って、配布できるようにします。
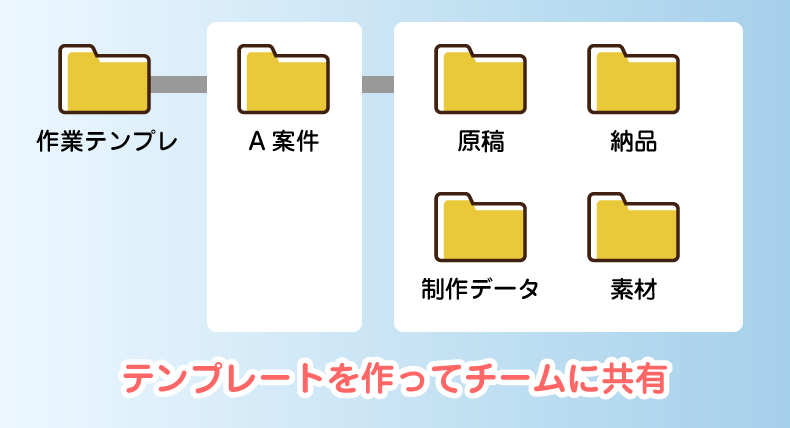
ファイル名のサンプルとして、ダミーのファイルも入れましょう。
チーム全体の作業効率アップができます。
強要する必要はありません
チーム内で同じフォルダ構成にすれば、作業効率はアップします。
しかし強要する必要はありません。
誰かがファイルを探すとき、検索機能を使えば見つかるからです。
下図のように、検索にヒットするファイル名にしましょう。

日付を入れて、並べ替えができると便利です。
評価されることも
このようにテンプレートを作れば、あなたの評価にも繋がります。
アイデアよりも「実態があるもの」を作れば、評価者の記憶に残ります。
まとめ
私はパソコンが新しくなるたびに「フォルダをしっかり整理しよう」と決意していました。
毎回、フォルダの整理に困っていたからです。
しかし時間が経つと、これがベストかどうか分からなくなります。
そんなとき、同僚が素晴らしいファイル名を付けていました。
そして、すべてのキーワードをファイル名に入れていけば、フォルダ管理から解放されることに気がつきました。
以下に3つの例を紹介します。
- 【議事録】171121_A社_打ち合わせ_田中_梅田本社
- 【議事録】171121、A社、打ち合わせ、田中、梅田本社
- 171121【議事録】A社、打ち合わせ、田中、梅田本社
名前順で並べ替えができるように、日付や社名など、順番のルールを決めましょう。
このファイル名の付け方は、検索で探すときに便利です。
クラウド化したときの書類名も、このようにすると便利です。
パソコンの作業効率が、一気にアップするので試してみてください!