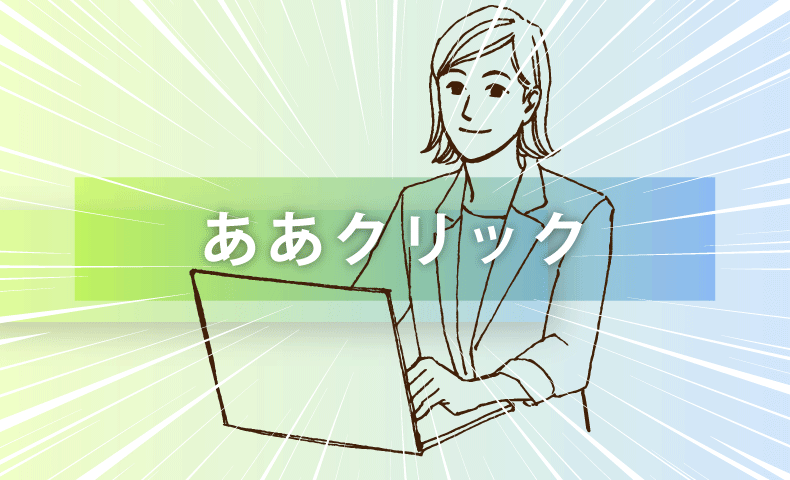パソコンの(修正などの)作業が、圧倒的に速くなるテクニックがあります。
私は「ああクリック」と勝手に名付けています。
意外に知らない人も多いので、やり方と規則を紹介します。
(すでに知っていたら、ごめんなさい)
ああクリックとは
ひと言でいえば、ダブルクリックで単語を選択する方法です。
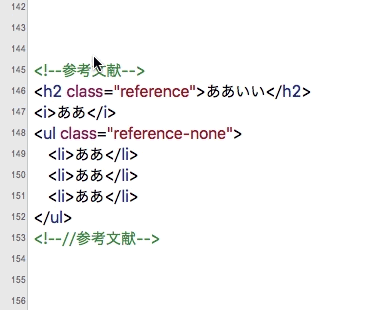
通常は文字を選ぶとき、マウスでドラッグします。
これには手首の細かい動きが必要です。
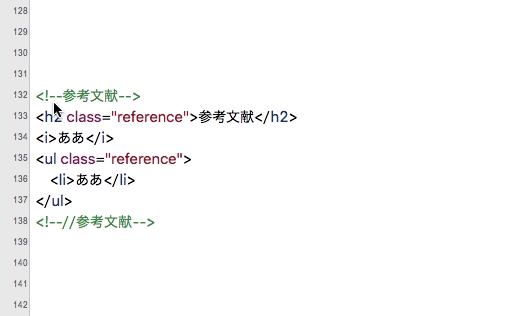
実は単語を選択するには、ダブルクリックをした方が速くてラクなのです。
下のアニメーション画像を見てください。
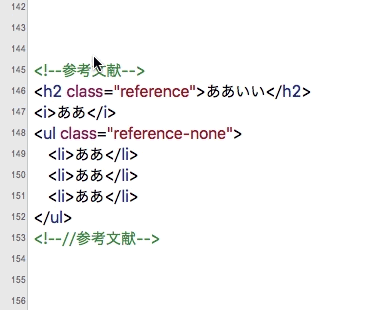
テキストの文字を、ダブルクリックで選んでいます。
ドラッグする細かい動作が不要です。
こうやって文字を選択すると、文字の差し替えが圧倒的に速くなります。

漢字の「綺麗」を、ひらがなの「きれい」に修正しています。
コピー&ペースト(貼り付け)にも便利
単語をコピーするのに、ああクリックを使うと、作業スピードが跳ね上がります。
英単語を調べるときなどは、非常に便利です。
ダブルクリックには規則がある
ああクリックには、規則があります。
下図のアニメーションのように、ひとつの単語ごとに選択できます。
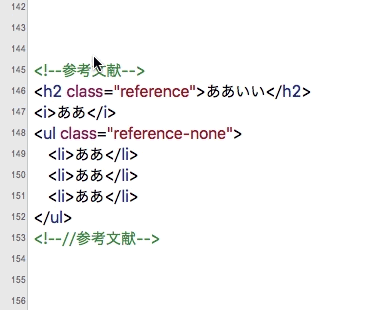
「ああ」「いい」と「reference」「none」が別々に選択されています。
例えば「reference-none」を「reference_none」にすれば、ひとつの単語として選択できます。
OSやアプリに左右される
ああクリックは、単語ごとに選ぶことができますが、OSやアプリに左右される場合があります。
例えば「ああああ」だと、4つの「あ」が選択できるアプリもあれば、「ああ」で分かれる場合もあります。
アタリ文字を「ああ」にする
テンプレートがある場合、「ああ」という文字を仮で入れておくと、作業が圧倒的に速くなります。
これはアタリ文字とも呼ばれます。
アタリ文字を「ああ」にすることで、マウスをドラッグする手間が省けます。
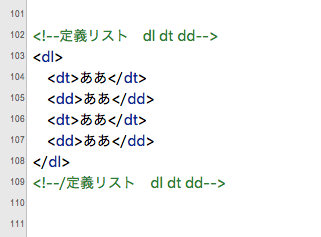
アニメーションだとこんな感じになります。
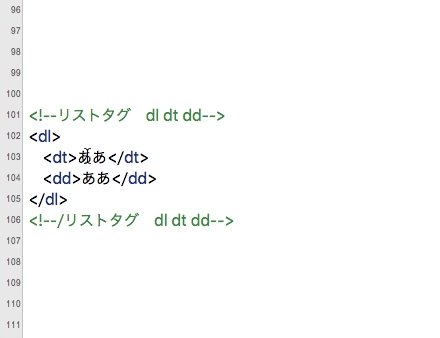
トリプルクリックで行を選択
もうひとつ、便利な技があります。
トリプルクリックで、選択する方法です。
これはMacの場合だと、行ごと選択できます。
1行まるまる変更するのに便利です。
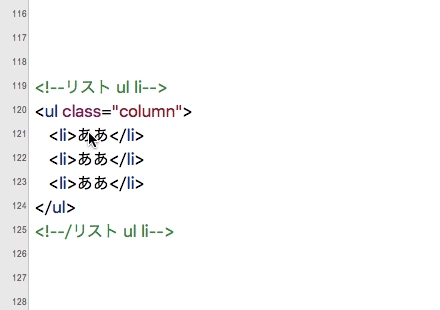
トリプルクリックで行ごと削除しています。
Windowsの場合は、文章全体を選択できます。(行ごとに選択できません)
行をコピー&ペーストするベストな方法
改行ごとコピーするのに、便利な方法があります。
以下のアニメーションをご参考ください。
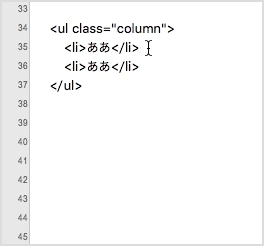
行の空白をドラッグして、改行をコピーしています。
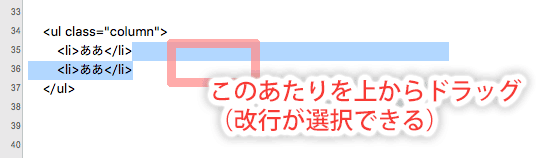
ペースト(貼り付け)する際にも、改行の終わりにカーソルを置けば、素早くペーストできます。
短縮キーで連続ペースト
短縮キーでコピー&ペーストすると、連続で行を増やせます。
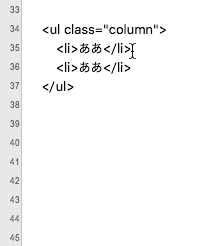
ショートカット(短縮キー)
コピー&ペースト(貼り付け)のショートカットキーは以下です。
- Mac
- コピー:command+C ペースト:command+V
- Windows
- コピー:Ctrl+C ペースト:Ctrl+V
最後に
このテクニックは、特にDTP[※]やWEB制作に関わる方は、作業スピードがアップします。
- 印刷物の編集をする仕事
私が新入社員でDTPをしていた頃、とにかく周りと作業スピードを競っていました。
そして「ああクリック」を見つけました。
文字をドラッグして選ぶと、手の筋肉と集中力を使うのです。
ああクリックは、これらの負担を軽減します。
まだ使っていない方は、パソコンの作業でぜひ使ってみてください。
きっと作業効率が良くなります!
アニメーション画像の利用について
このページのアニメーション画像は、再利用可能です。
ブログ・メディア・SNSなど、自由に画像をご利用ください。